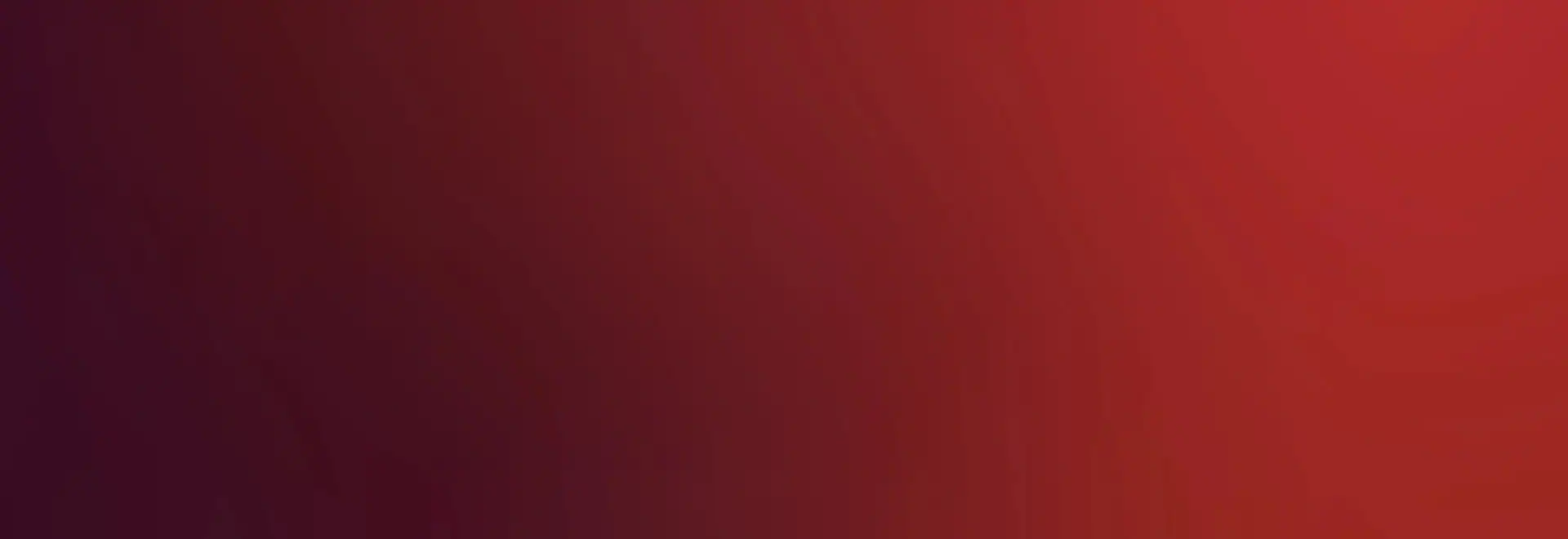
Employee access only
- About Lenovo
- Our Company
- Smarter Technology For All
- News
- Investors Relations
- Compliance
- ESG
- Product Recycling
- Product Security
- Product Recalls
- Executive Briefing Center
- Lenovo Cares
- Careers
- Formula 1 Partnership
- Products & Services
- Laptops & Ultrabooks
- Desktop Computers
- Workstations
- Gaming & VR
- Tablets
- Servers, Storage, & Networking
- Accessories & Software
- Services & Warranty
- Product FAQs
- Outlet
- Deals
- Lenovo Coupons
- Cloud Security Software
- Windows 11 Upgrade
- Shop By Industry
- Small Business Solutions
- Large Enterprise Solutions
- Government Solutions
- Healthcare Solutions
- K-12 Solutions
- Higher Education Solutions
- Student & Teacher Discounts
- Healthcare Discounts
- First Responder Discount
- Senior Discounts
- Resources
- Gaming Community
- LenovoEDU Community
- LenovoPRO Community
- LenovoPRO Small Business
- MyLenovo Rewards
- Lenovo Financing
- Trade-in Program
- Customer Discounts
- Affiliate Program
- Legion Influencer Program
- Student Influencer Program
- Affinity Program
- Employee Purchase Program
- Laptop Buying Guide
- Where to Buy
[]
© 2025 Lenovo. All rights reserved.
×