Abstract
RemoteUX is a Windows command-line utility for updating remote xSeries servers. RemoteUX is supplied with UpdateXpress, a CD-ROM that customers can use free of charge to keep their xSeries and BladeCenter servers up to date. This document describes how to use RemoteUX to apply firmware updates.
For related information about this topic, refer to the following IBM Redbooks publication:
IBM eServer xSeries and BladeCenter Server Management, SG24-6495-00
Main
UpdateXpress is available from http://www.ibm.com/pc/support/site.wss/MIGR-53046.html
There are three ways to use the UpdateXpress CD:
- Locally at the server by booting from the CD
- Locally by loading the CD (autorun) from Windows
- Remotely using the RemoteUX command-line utility on the CD
RemoteUX works only with Windows-based servers and connects to them remotely via the administrative shares (C$, ADMIN$). Firmware updates are performed by writing data to available sectors on the first track of a disk in the remote server using PowerQuest Virtual Boot Environment.
Note: RemoteUX works only on Windows workstations and only with remote servers running Windows NT 4.0, Windows 2000 Server, or Windows Server 2003.
The figure below shows a typical network diagram for running UpdateXpress remotely.
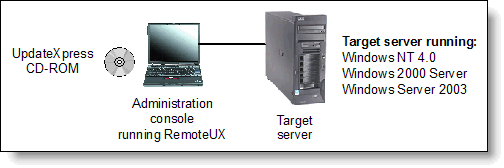
The UpdateXpress CD-ROM can be either in a drive on the local administrator workstation or copied to a network share. If you are using the network share option, specify its location as part of the RemoteUX command.
The syntax for RemoteUX is:
remoteux \\targetserver parameters command
The options specify how to connect and where the UpdateXpress files are to be sourced from. The parameters are shown in Table 1. If no parameters are specified, the following are used:
- UpdateXpress files are in the current local directory.
- Use c$\temp on the remote server for temp space.
- Log in to the remote server using the current user ID and password.
Table 1: RemoteUX parameters
| Options | Meaning |
| -r:path -remote:path |
Specifies the staging or working directory path of the target server. The default is C$\temp. Format is shareName\path. |
| -l:path -local:path |
Specifies the path where the UpdateXpress CD image is stored. The default is the current directory. |
| -n -nowait |
Specifies that RemoteUX should not wait for the remote process to complete before exiting. For updates that require a system restart (firmware updates), waiting means exiting the RemoteUX application as soon as the update is scheduled or fails to schedule because of an error. |
| -u:user -user:user |
Specifies the administrator user ID to connect to the remote server. The default is the current user name. |
| -p:password -pwd:password -p:* |
Specifies the password to use to connect. Specifying * instructs RemoteUX to prompt you to enter a password. |
The commands you can issue let you query what levels of firmware and drivers are already installed and to apply updates. The possible commands are shown in Table 2.
Table 2: RemoteUX commands
| Commands | Meaning |
| -c -compare |
Compares and displays the firmware and device driver levels on the remote system with what is available on the UpdateXpress CD. |
| -e -examine |
Displays the current firmware and driver levels. It also reports the model number of the remote server. |
| -pkg:pkg.exe -package:pkg.exe |
Remotely run pkg.exe, which is a “Package for the Web” package. Only one update can be pending on a remote server at a time. Use the -local parameter to specify the local directory if necessary. Use -a to pass additional arguments to the package file. |
| -a args | Passes optional arguments to the package update. A frequently used argument list is -a -r, which performs an immediate restart after scheduling the update package. This causes your system to reboot after applying the update. See Table 3 for a complete list. |
| -d -drivers |
Updates device drivers on the remote server. This pushes the suitable device drivers from the CD to the target, and then remotely launches UpdateXpress. UpdateXpress identifies the updates that each system requires and automatically updates the server. |
| -f -firmware |
Updates all firmware on the remote server. This pushes the firmware updates from the CD to the target. A reboot is scheduled to apply the updates, or you can force an immediate reboot with the -f -a -r parameters. |
| -g -getlog |
Get the ux.log file from the remote server. This file is c$\uxlog\ux.log on the remote server. |
| -clr -clearlog |
Delete the ux.log file on the remote server. |
The -a command lets you pass parameters to the “Package for the Web” package. The syntax is as follows:
For driver updates the optional arguments are:
[-s] [-a [-s] | [-x directory] ]
For firmware updates the optional arguments are:
[-s] [-a [-s] | [-r] | [-c] | [-x directory] | [-xd] ]
Notice that the -a argument is used to pass to the install package.
Table 3: Parameters for the -a command
| Argument | Driver | Firmware | Meaning |
| -s | Yes | Yes | Installs the package software silently and does not prompt you if files must be overwritten in the %temp% directory. |
| -a | Yes | Yes | Passes all package subsequent commands to the install package. |
| -s | Yes | Yes | (The second -s parameter) Installs the update silently and unattended. Drivers are installed immediately; however, a reboot may be required before updates are applied. For firmware, the update is scheduled to run on the next reboot. A reboot can be forced with the -r option. |
| -x dir | Yes | Yes | Extracts the update to a directory. The default is the remote server’s %TEMP% directory. |
| -r | No | Yes | Schedules the update (can be used with or without the -s option) and reboots immediately. |
| -c | No | Yes | Cancels any scheduled firmware update and writes an entry to the log file. |
Tip: Only one firmware package can be scheduled at a time. If a firmware update must be applied instead of the currently scheduled firmware update package, cancel the current update package by running the -c option on any firmware package, then run the applicable firmware package.
For example, to view the current levels of firmware and drivers on a remote xSeries 345 and compare them to the UpdateXpress CD, use the -c (or -compare) command:
remoteux \\9.42.171.144 -u:Administrator -p:* -c
Results of the compare command:
H:\UX\Disk 1>remoteux \\9.42.171.144 -u:Administrator -p:* -c
RemoteUX V1.2 for Windows 2003/2000/NT4
Password:
Connecting to remote service....
Remote Machine=\\9.42.171.144 Model Number=8670 Server Type=xSeries 345
Copying examination tools to remote server.
Please wait...........................
Comparing system levels in server \\9.42.171.144 started at 10:45 AM on 03/21/2005 against UpdateXpress 3.06
NOTE: Some versions of the IBM Service Processor may not be compatible with this utility.
Type Name System Level CD Level New
F POST/BIOS 61A 60A
F System diagnostics T20 T20
F ISMP 20A 22A X
D symmpi.sys 1.08.18.00 1.09.06.00 X
F IBM RSA II Firmware GEE840A GEE836A
D e1000325.sys 6.3.6.31 7.3.13.0 X
D IBM RSA II Driver 5.33 5.32
The first column of the output of the compare command specifies whether the entry is firmware or driver. The last column indicates which entries are eligible to be updated by your version of UpdateXpress. In the above example, one firmware (ISMP) needs updating and two drivers (the LSI Logic SCSI driver, symmpi.sys and the Intel Gigabit driver, e1000325.sys) need updating.
To update the firmware of the remote server, issue the -f (or -firmware) command:
remoteux \\9.42.171.144 -u:Administrator -p:* -f
Output from the firmware command to update all firmware on the remote server:
Connecting to remote service....
Remote Machine=\\9.42.171.144 Model Number=8670 Server Type=xSeries 345
Copying required UpdateXpress source to \\9.42.171.144.
Please wait...................................
Running UpdateXpress on the remote machine...
Completed running UpdateXpress on the remote machine
Firmware typically requires a reboot. To confirm this, retrieve the UpdateXpress log using the -getlog command:
Connecting to remote service....
Remote Machine=\\9.42.171.144 Model Number=8670 Server Type=xSeries 345
03:10:2005 13:31:34,Update=BIOS,New=1.19,Status=Success,ReturnCode=0
[Remote UpdateXpress Firmware Update]
Scheduled at 17:15:32 - 03:21:2005 returns=0
Notice from the above output that the update is scheduled at a later time. You cannot control the scheduled time but you can reboot the server manually sooner if you wish. Alternatively, you could have specified a reboot to happen immediately:
remoteux \\9.42.171.144 -u:Administrator -p:* -f -a -r
After the reboot and the update, the -getlog command contains the following:
Connecting to remote service.....
Remote Machine=\\9.42.171.144 Model Number=8670 Server Type=xSeries 345
03:10:2005 13:31:34,Update=BIOS,New=1.19,Status=Success,ReturnCode=0
[Remote UpdateXpress Firmware Update]
Scheduled at 17:15:32 - 03:21:2005 returns=0
03:21:2005 12:38:12,Update=Tape drive microcode,Old=,New=Many, Status=No supported tape device found,Error,ReturnCode=2
03:21:2005 12:38:12,Update=SCSI hard disk drive microcode,Old=,New=Many, Status=Error, ReturnCode=1
03:21:2005 12:38:12,Update=RSA II Video BIOS,Old=Unknown,New=001, Status=Error, ReturnCode=2
03:21:2005 12:38:12,Update=Integrated Systems Management,Old=20A,New=22A,
Status=Success, ReturnCode=0
12:38:12.42p 03-21-2005, Update=RemoteUX Firmware, Status=Complete, ReturnCode=0
As you can see from the log (and as was seen during the update process), several updates were attempted. For information about the return codes, more details about how UpdateXpress works, and ways to determine the cause when failures occur, consult the online help by launching index.htm from the UpdateXpress CD-ROM.
Note: You should periodically clear the log file using the -clearlog command. When the file size reaches 4 MB, the output of updates will not be written to the file.
Related product families
Product families related to this document are the following:
Trademarks
Lenovo and the Lenovo logo are trademarks or registered trademarks of Lenovo in the United States, other countries, or both. A current list of Lenovo trademarks is available on the Web at https://www.lenovo.com/us/en/legal/copytrade/.
The following terms are trademarks of Lenovo in the United States, other countries, or both:
Lenovo®
BladeCenter®
xSeries®
The following terms are trademarks of other companies:
Intel® is a trademark of Intel Corporation or its subsidiaries.
Windows Server® and Windows® are trademarks of Microsoft Corporation in the United States, other countries, or both.
IBM®, ibm.com®, and Redbooks® are trademarks of IBM in the United States, other countries, or both.
Other company, product, or service names may be trademarks or service marks of others.
