Abstract
The OSA SMBridge utility lets you perform certain remote management functions on an IBM eServer® xSeries® server that has a BMC service processor. It allows for the administration of servers using IPMI 1.5 and Serial Over LAN (SOL) protocols via either the server’s Ethernet or serial interfaces. The primary function of SMBridge is to provide remote control of the text-mode console via Ethernet. This technote describes the setup needed to enable SOL and how to connect to the Windows® Server 2003 Special Administration Console (SAC).
For related information about this topic, refer to the following publication:
xSeries and BladeCenter Server Management, SG24-6495-00
Main
SMBridge is supported on Windows and Red Hat Linux® and can be downloaded from the following URLs:
http://www.ibm.com/support/docview.wss?uid=psg1MIGR-57729 -- for x236, x336, and x346
http://www.ibm.com/support/docview.wss?uid=psg1MIGR-64636 -- for other systems
The OSA SMBridge User’s Guide is available from the following URL: http://www.ibm.com/support/docview.wss?uid=psg1MIGR-57816
There are two ways to use the SMBridge utility: as telnet server and as a direct command-line interface to the BMC. Only the telnet server function offers the remote text control feature. As a telnet server, SMBridge is started as a background service (for Windows) or daemon (for Linux) on a system on your network. This is typically not the server with the BMC. You initially connect to the telnet server, then from there you connect to the BMC via the server Ethernet port. This is shown in the figure below.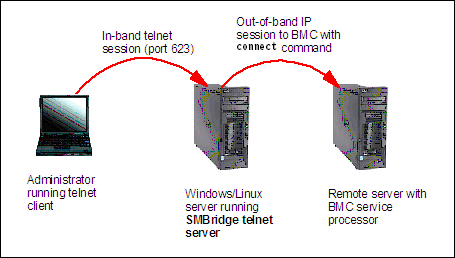
Figure: Using SMBridge to connect remotely to a server
Configuring BIOS to enable Serial Over LAN
Before SMBridge can be used to manage a remote server via SOL, the BMC and BIOS of the remote server must have the following settings configured.
Note: This procedure disables PXE boot on Gigabit port 1 on the server. If you plan to use PXE, you will need to connect Gigabit port 2 to your network and ensure that your remote install procedure is configured to use that port.
- Enter BIOS Setup by pressing F1 when prompted during boot.
- If you have not done so already, configure the static IP address, subnet mask, and gateway of the BMC in Advanced Options > Baseboard Management Controller (BMC) Settings.
- From the main menu, select Devices and I/O Ports. Set the following:
- Set field Serial Port A to Auto-configure
- Set field Serial Port B to Auto-configure
- Select Remote Console Redirection. Set the following:
- Remote Console Active to Active
- Remote Console Text Emulation to VT100/VT220
- Remote Console Keyboard Emulation to VT100/VT220
- Remote Console Active After Boot to Enabled
- Remote Console Flow Control to Hardware
- The setup window should now look similar to the following:******************************************************** * Remote Console Redirection * ******************************************************** * Remote Console Active [ Enabled ] * * Remote Console COM Port [ COM 1 ] * * Remote Console Baud Rate [ 19200 ] * * Remote Console Data Bits [ 8 ] * * Remote Console Parity [ None ] * * Remote Console Stop Bits [ 1 ] * * Remote Console Text Emulation [ VT100/VT220 ] * * Remote Console Keyboard Emulation [ VT100/VT220 ] * * Remote Console Active After Boot [ Enabled ] * * Remote Console Flow Control [ Hardware ] * ********************************************************
- Press Esc twice to return to the main menu, then select Start Options. Set the following:Note: You will most likely only have some of these options on your server. For example on the x236, we only set Planar Ethernet PXE/DHCP to Planar Ethernet 2.
- Planar Ethernet 1 PXE to Disabled
- Planar Ethernet 2 PXE to Enabled
- Planar Ethernet PXE/DHCP to Planar Ethernet 2
- Run PXE only on Selected Planar NIC to Enabled
- Press Esc to return to the main menu, then select Advanced Options then Baseboard Management Controller (BMC) Settings. Set the following:
- System-BMC Serial Port Sharing to Enabled
- BMC Serial Port Access Mode to Dedicated
- Save the BIOS settings and reboot the server.
Enabling Windows Special Administration Console
To enable Microsoft® Emergency Messaging Service and the Special Administration Console on Windows Server 2003, take the following steps.
Note: The Linux console is supported by SOL and SMBridge but this is not described by this technote. See sections 6.4.5 (Red Hat) and 6.4.6 (SUSE LINUX) of the IBM Redbook, IBM eServer xSeries and BladeCenter® Server Management, SG24-6495 for details.
- Login to Windows as an administrator.
- Launch a command prompt and enter the command bootcfg.C:\>bootcfg Boot Loader Settings -------------------- timeout:30 default:multi(0)disk(0)rdisk(0)partition(1)\WINDOWS Boot Entries ------------ Boot entry ID: 1OS Friendly Name: Windows Server 2003, Enterprise Path: multi(0)disk(0)rdisk(0)partition(1)\WINDOWS OS Load Options: /fastdetect
- Examine the output. If there is more than one boot entry, then you will need to determine the default entry. By looking at the default line under Boot Loader Settings and you need to determine which Boot Entry has a matching Path value. In our case, there is only one boot entry, 1.
- Issue the following command substituting your boot entry number in the /id parameter, if it is not 1 as in our example.C:\>bootcfg /ems on /port com1 /baud 19200 /id 1 SUCCESS: Changed the redirection port in boot loader section. SUCCESS: Changed the redirection baudrate in boot loader section. SUCCESS: Changed the OS entry switches for line "1" in the BOOT.INI file.
- Reissue the bootcfg command to see the result.C:\>bootcfgBoot Loader Settings -------------------- timeout: 30 default: multi(0)disk(0)rdisk(0)partition(1)\WINDOWS redirect: COM1 redirectbaudrate:19200 Boot Entries ------------ Boot entry ID: 1 OS Friendly Name: Windows Server 2003, Enterprise Path: multi(0)disk(0)rdisk(0)partition(1)\WINDOWS OS Load Options: /fastdetect /redirect
- Reboot the server to have the changes take affect.
Note: To turn EMS off again, issue the command: bootcfg /ems off /id 1 where 1 is the boot entry you have modified in the above steps. Reboot to bring the changes online.
Using SMBridge
Now that the remote server's BIOS and Windows operating system have been properly configured for SOL, the next step is to connect using SMBridge. The instructions in this section show the commands needed to connect to the remote server and start a command prompt session with Windows. For full details of the available SMBridge and Microsoft SAC commands, see section 6.4 of the IBM Redbook, IBM eServer xSeries and BladeCenter Server Management, SG24-6495.
- Connect to the SMBridge telnet server from a telnet client using the command: (The telnet command in Windows or Linux is recommended.) telnet smbridge-server-ip 623
- If you are not local at the SMBridge telnet server, you will be prompted to enter an administrator userid/password for the telnet server.
- You will then see:Username:Administrator Password: Administrator login successful. OSA System Management Bridge (SMBridge), Version 1.0.3.1 Copyright (c) 2004 - OSA Technologies, an Avocent Company. All Rights Reserved. SMBridge>
- Connect to the BMC on the server you want to manage using the connect command:SMBridge>connect -ip 9.42.171.237 -u USERID -p PASSW0RD SMBridge> The userid and password here are ones that have previously been configured as users able to log into the BMC.
- Enter the console command to connect to the remote server. If the server is off, issue the command reboot (or reboot -force) to restart the server.
- If the server is booting, you should see all the POST and BIOS screens. Press F1 to enter BIOS Setup (some telnet clients may require that you press Esc, then Shift+o, then Shift+p).
- Once Windows starts you will see the SAC console prompt (if you did not reboot and Windows was already running, you may just see a blank screen. In that case press Enter a few times to get the prompt):SAC>
- Enter the following commands to get a Windows command prompt. You will need to supply a valid Windows administrator userid/password for the remote server.cmd ch ch -si 1 For complete descriptions of these and other commands see section 6.4 of the IBM Redbook, IBM eServer xSeries and BladeCenter Server Management, SG24-6495.
- The output from these commands is as follows:
SAC>cmd
The Command Prompt session was successfully launched.
SAC>
EVENT: A new channel has been created. Use "ch -?" for channel help.
Channel: Cmd0002
SAC>ch
Channel List
(Use "ch -?" for information on using channels)
# Status Channel Name
0 (AV) SAC
1 (AV) Cmd0002
SAC>ch -si 1
Name: Cmd0002
Description: Command Prompt
Type: 0 to return to the SAC channel.
Use any other key to view this channel.
Please enter login credentials.
Username:
Domain:
Password:
Attempting to authenticate...
Microsoft Windows [Version 5.2.3790]
(C) Copyright 1985-2003
C:\WINDOWS\system32> You now have a command prompt running on the remote Windows operating system.
In order to exit, take the following steps:
- To close the command prompt channel, enter exit. To instead leave the channel open and return to the SAC prompt, press Esc+Tab+Zero (three keys in sequence).
- To leave the SAC remote console and return to SMBridge, press Tilde+Period (The tilde refers to: ~.)
- To exit SMBridge and disconnect the telnet session, enter exit.
Related product families
Product families related to this document are the following:
Trademarks
Lenovo and the Lenovo logo are trademarks or registered trademarks of Lenovo in the United States, other countries, or both. A current list of Lenovo trademarks is available on the Web at https://www.lenovo.com/us/en/legal/copytrade/.
The following terms are trademarks of Lenovo in the United States, other countries, or both:
Lenovo®
BladeCenter®
xSeries®
The following terms are trademarks of other companies:
Linux® is the trademark of Linus Torvalds in the U.S. and other countries.
Microsoft®, Windows Server®, and Windows® are trademarks of Microsoft Corporation in the United States, other countries, or both.
IBM® and ibm.com® are trademarks of IBM in the United States, other countries, or both.
Other company, product, or service names may be trademarks or service marks of others.
