Authors
Published
5 Sep 2024Form Number
LP1927PDF size
20 pages, 1.6 MBAbstract
Azure Virtual Desktop on Lenovo ThinkAgile MX650 V3 is a hybrid cloud based VDI solution that can be used to deploy and scale Windows desktops and apps to enable secure, remote work. The solution brings all cloud benefits on premises by using familiar tools and applications based on Windows with a fully managed, cloud hosted VDI management plane.
Change History
Changes made on 9.5.24
- Added performance testing results
Remote hybrid workplace solution
The pace of technology change is accelerating everywhere, especially in the workplace. In recent years companies have come to realize that a flexible secure workplace is here to stay. Azure Virtual Desktop is a hybrid cloud based VDI solution that can be used to deploy and scale Windows desktops and apps on Azure Local in minutes to enable secure, remote work.
Companies of all sizes are pushing to set up VDI with remote connectivity, security, and management capabilities so that employees can remain productive and access necessary apps from wherever they are. Moving to the cloud offers many benefits to enterprises, including scalability, cost efficiencies, and near-limitless data capacity. However, many industries are required to keep their data on premises due to data-sovereignty needs and regulatory requirements.
Azure Virtual Desktop (AVD) brings all cloud benefits on premises by using familiar tools and applications based on Windows with a fully managed, cloud hosted VDI management plane. Azure Local with Azure Virtual Desktop on Lenovo Systems helps companies overcome their remote work challenges in a powerful and efficient manner.
Lenovo Solutions for Microsoft Azure Local and AVD on ThinkAgile MX650 V3 are optimized for both scale and performance and are Accelerated by Intel offerings. This technical brief features Microsoft Azure Local and AVD running on a high-performance Lenovo dual socket 2U rack mount enterprise server. The server is configured with 4th Generation Intel® Xeon® Scalable processors, TruDDR5 4800MHz memory and P5620 NVMe drives among a variety of storage options, including support for the PCIe 5.0 standard devices for I/O. These 4th Gen Intel Xeon processors offer anywhere from 16 to 60 cores and 16x 4800 MHz DDR5 DIMMs per socket.
The MX650 V3 server is a storage dense offering, with up to 40x 2.5" drive bays in the front, middle and rear of the server and 5 different slot configurations at the rear of the server. Onboard NVMe PCIe ports allow direct connections to 16 NVMe SSDs, which frees up PCIe slots and lowers NVMe solution acquisition costs.
- Reduce time to value with pretested and sized hardware configurations
- Simplified evaluation, fast and easy deployment and workload optimized performance
- VDI sized solution with optimal compute, memory, storage and networking components
- Reduce TCO through better performance, rapid deployment and advanced hardware
- Optimize performance with pretested ThinkAgile MX650 V3 hardware configurations
Business VDI solutions with faster time-to-value
Lenovo MX650 V3 systems are methodically tested and tuned to save you months of configuration, setup, testing, and tuning. With these new servers, you get the following advantages:
- Realize better performance for popular workloads running on 4th generation Intel Xeon Scalable processors than on similar servers equipped with previous generation processors
- Improve performance and scale of VDI solutions with higher core counts, memory bandwidth and PCIe Gen 5 devices
- Improve density and support more and larger virtual desktops per host
Microsoft Azure Virtual Desktop
With Azure Virtual Desktop for Azure Local, IT administrators can create a full Windows 10, Windows 11, or Windows Server desktop virtualization environment that can be used on any device.
With AVD, IT administrators can view all components on the same management plane, and it is simple to create and use Azure Virtual Desktop sessions on an Azure Local instance. With the support of Azure Virtual Desktop for Azure Local, Windows 10 and Windows 11 multisession capabilities are available for on-premise environments. IT staff can support multiple users on a single virtual machine (VM). This greatly reduces the number of VMs and the system-resource overhead costs while still providing the same resources to all users. Azure Virtual Desktop also simplifies management and user support. Because Azure Virtual Desktop is a managed service, organizations don’t need to deploy a VDI themselves or have the burden of upgrading infrastructure. This is a huge advantage compared to other VDI solutions.
The following is a high-level summary of what is needed to run Azure Virtual Desktop on Azure Local:
- An Azure Stack HCI cluster with a minimum of 2 nodes. It’s recommended to have at least 16 cores with 256GB memory per node, but this is largely determined by your workload requirements.
- For starters, 1TB of storage capacity in your Azure Local storage pool used to store virtual machines. However, this will also be determined by your workload requirements.
- External internet connectivity for both the Azure Local instances, and the Azure Virtual Desktop components.
- An Azure subscription for Azure Virtual Desktop Session Host Pool with the appropriate permissions.
- Network Validation for AVD Links, reference - https://docs.microsoft.com/en-us/azure/virtual-desktop/safe-url-list
- Configure UEFI (Bios) settings to set Secure Boot as Enabled.
The high-level AVD deployment steps include the following:
Network Preparation
- Choose Network Layout:
- Select a pre-defined network configuration that matches your physical server cabling. This will serve as a template for configuring your virtual network settings later.
Domain Preparation
- Active Directory:
- Verify your Active Directory domain is properly configured to integrate with Azure Local 23H2.
Instances Deployment
- Download Installation Media:
- Obtain the Azure Local version 23H2 ISO file from the Azure portal.
- Install OS on Servers:
- Install the downloaded Azure Local operating system on each server that will be part of the cluster.
- Configure Proxy (Optional):
- If your network utilizes a proxy server for internet access, configure the proxy settings on all cluster servers.
- Register Servers & Assign Permissions:
- Run the Azure Arc registration script on each server intended for the cluster.
- Assign the necessary permissions required for deployment.
- Create Azure Local Instance:
You have two options for creating the cluster:
- Azure Portal: Use the Azure portal to select the Arc-registered servers and create the Azure Local instance.
- ARM Template (Advanced): Utilize an Azure Resource Manager (ARM) template for automated cluster creation (refer to documentation for details).
Azure Virtual Desktop Deployment (Separate Process):
Note: These steps are for deploying Azure Virtual Desktop on your newly created Azure Local instance and are not directly part of the Azure Local deployment itself.
- Choose a VM Image:
- Azure Marketplace: Browse the Azure Marketplace to find a pre-configured virtual machine image that aligns with your needs. These images often include pre-installed applications and configurations, saving you setup time.
- Custom Image: Alternatively, if you have specific requirements, you can use a custom image that you've prepared beforehand. This image should contain the desired operating system and any necessary applications.
- Create a Virtual Network:
- Match Your Network: Design a virtual network that mirrors your existing network layout within Azure Local.
- Create a Host Pool:
- This is the initial step for setting up your virtual desktops.
- Define Your Workspace:
- This step involves defining the workspace environment for your virtual desktops.
- Designate Application Groups:
- Here you will organize your applications into groups for easier management within your virtual desktop environment.
Lenovo ThinkAgile MX650 V3 offerings are ideal for modernizing your data center because of their low cost and high-performance capabilities. They are industry standard x86 servers providing cost effective computing and fast high-density local storage.
Lenovo ThinkAgile MX650 V3 servers offer the necessary performance for bare metal or virtualized workloads. High performance can be achieved using Azure Local and Storage Spaces Direct technology which are built into Windows Server HCI OS. Several technologies like NVMe storage and Remote Direct Memory Access (RDMA) networking are natively supported in Windows Server to enable the highest levels of performance.
A typical AVD node configuration features the following main components:
- Servers: 2x or 4x Lenovo ThinkAgile MX650 V3
- Processor: 2x 4th Gen Intel Xeon Platinum 8480+ processor with 64 cores
- Memory: 1TB per node of TRUDDR5 4800 MT/s memory
- Storage: 8x Solidigm NVMe mixed use SSDs 1.6TB
- OS Storage: 2x 480GB M.2 SATA SSDs for the operating system (RAID 1)
- Software: Microsoft HCI OS
This high-performance VDI solution with Microsoft Azure Virtual Desktop features the latest Solidigm NVMe mixed use SSDs. These SSDs help build a low latency solution for mission critical VDI environments.
Performance Testing
Comparative Performance Analysis of Windows 10 Multi-Session vs. Windows 11 Multi Session on Azure Stack HCI
Login VSI testing
Login VSI load testing using Login Enterprise tools helps organizations prepare for production releases of VDI solutions by assessing and enhancing performance, scalability, and user experience before deployment with industry-leading load testing.
For the test we have Windows 10 and Multi session in 3 different configurations and we will focus also on the difference.
Test Description
This benchmark evaluates the performance and scalability of Windows 10 Multi-Session and Windows 11 Multi-Session on an Azure Local environment. We will assess user experience and resource utilization across various configurations to inform optimal deployment strategies for virtual desktop infrastructure (VDI).
Test Methodology
- Hypervisor: Azure Local 23H2 (Hyper-V)
- Benchmarking Tool: LoginVSI 5.11.12
- Operating Systems:
- Windows 10 Multi-Session
- Windows 11 Multi-Session
- Configurations:
- vCPU: 8, 16, 24
- Memory: 32 GB, 64 GB, 96 GB
- Workload:
- Simulated user workloads using LoginVSI Knowledge worker to represent typical office productivity tasks (email, web browsing, document editing, etc.).
- Workloads will be gradually increased to measure performance under different user densities
- Metrics:
The following are some metrics that can be used to characterize system performance.
- EUX Baseline Score: The baseline EUX score represents the best possible performance of the system and is the average EUX score of the best minutes of the test. This score indicates how the system performs when it's not under stress. Typically, you capture the baseline EUX score at the beginning of the test before the system is fully loaded.
- EUX Score: The average EUX score for the entire test.
- EUX Steady State Score: The steady state represents the period after all users have logged on (login storm) and the system has started to normalize. The steady state EUX score is the average of the EUX scores captured between 5 minutes after all sessions have logged in and at the end of the test.
- Total Logon Time: The amount of time it takes the user to go from launching the session to the point where the workspace is ready to be used.
- VSIMax: A number of triggers determine the VSImax (or the maximum number of users that can fit on the system before performance degrades).
EUX Comparison Windows 10 Multi-Session vs Windows 11 Multi-Session
This benchmark data compares Windows 10 and Windows 11 Multi-Session performance on Azure Local. Initial results suggest Windows 11 offers a smoother user experience out-of-the-box, especially with 16 vCPU and 64GB RAM. However, under sustained load, Windows 10 demonstrates more consistent performance across most configurations. Further analysis is needed to pinpoint the factors behind these observations and to determine the optimal choice for specific VDI deployments.
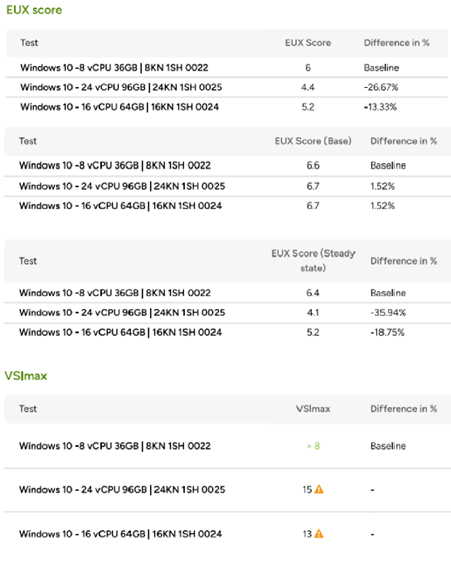
Figure 2. LoginVSI EUX Score Windows 10
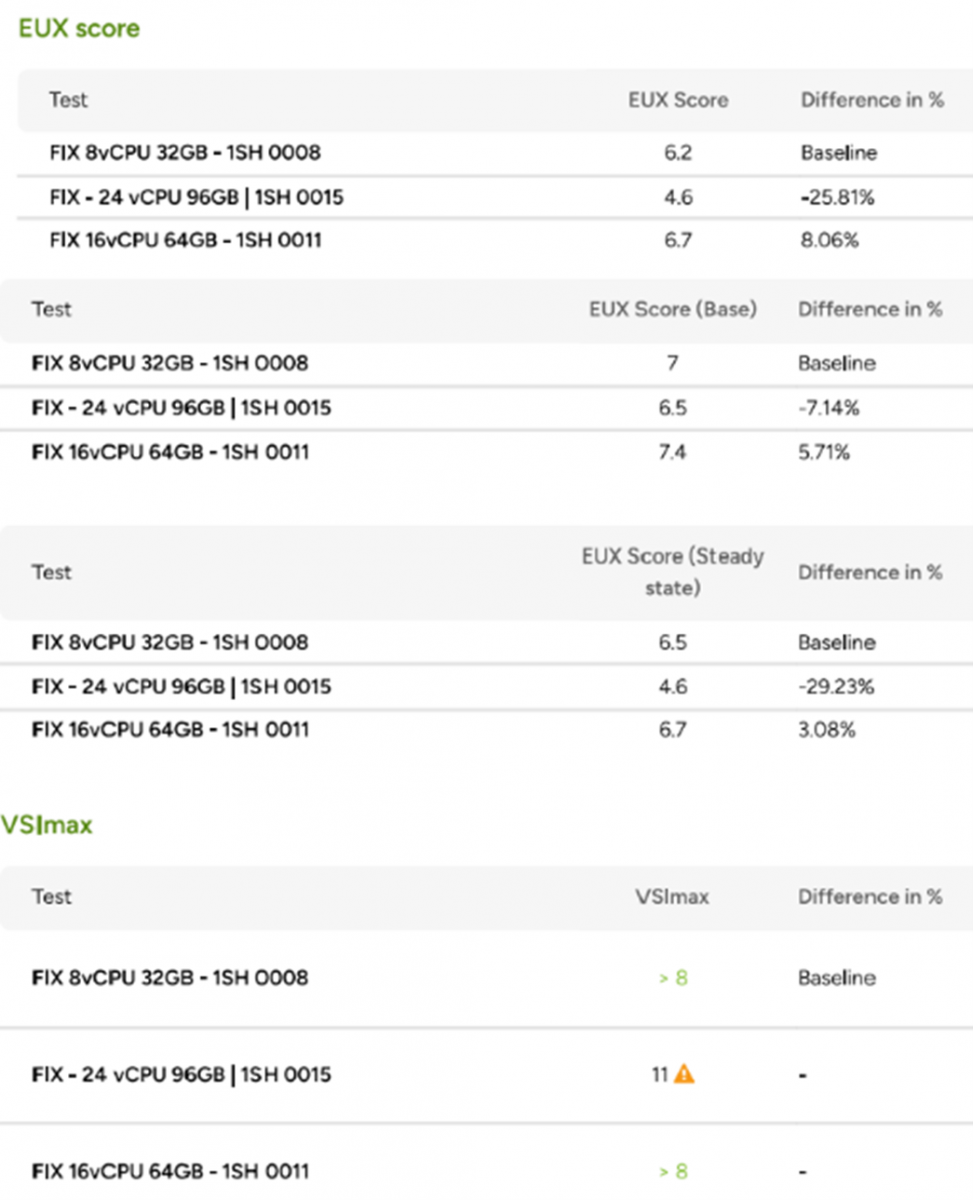
Figure 3. LoginVSI EUX Score Windows 11
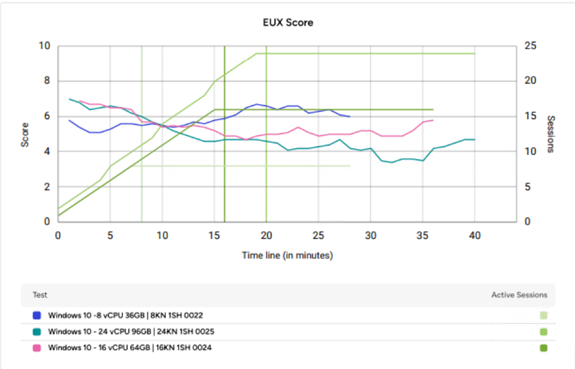
Figure 4. LoginVSI EUX Score Windows 10 on the 3 hardware configurations.
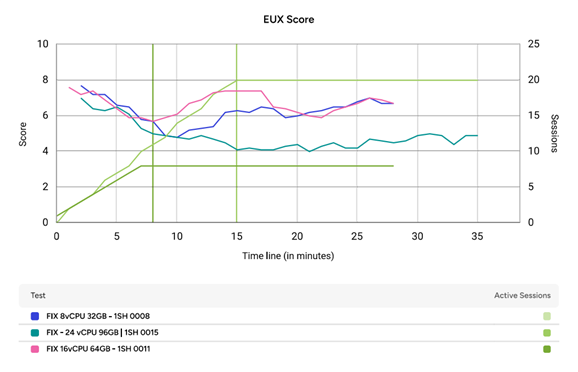
Figure 5. LoginVSI EUX Score Windows 11 on the 3 hardware configurations.
The Generic Application Score
Generic Application Score serves as a key indicator of overall application performance within the multi-session VDI environments tested. A higher score signifies smoother and more responsive application experiences for users, encompassing aspects such as quick application launches, seamless file operations, and a fluid user interface. In this comparison, Windows 10 consistently exhibits higher and more stable scores, suggesting a superior application performance experience compared to Windows 11, especially under heavier loads.
Windows 10 Generic Application Score:
- Overall: The Generic Application Score for all three Windows 10 configurations remains relatively stable and high throughout the test, indicating consistent and good application performance.
- 8 vCPU 36GB: The score starts high, around 9.5, and stays consistently above 9 for the duration of the test.
- 16 vCPU 64GB: The score begins slightly lower, around 9, but quickly rises to match the 8 vCPU configuration and remains stable above 9.
- 24 vCPU 96GB: The score shows a similar pattern to the 16 vCPU setup, starting around 9 and stabilizing above 9 for the rest of the test
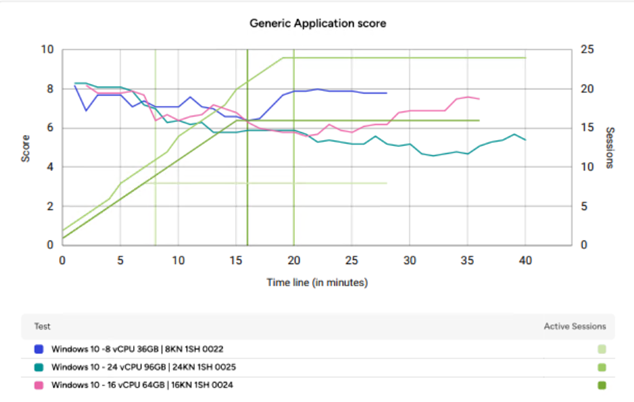
Figure 6. Generic Application Score Windows 10 on the 3 hardware configurations.
Windows 11 Generic Application Score (“FIX”):
- Overall: The Generic Application Score for Windows 11 configurations shows more fluctuation and generally lower scores compared to Windows 10.
- 8 vCPU 32GB: The score starts around 8.5 and experiences significant drops throughout the test, reaching as low as 4.5. It recovers somewhat towards the end but remains below the Windows 10 scores.
- 16 vCPU 64GB: The score begins around 9 and also exhibits fluctuations, dipping to around 6 at its lowest point. While it shows some recovery, it's still not as stable as the Windows 10 scores.
- 24 vCPU 96GB: This configuration demonstrates the most stable score among the Windows 11 setups, starting around 9.5 and staying mostly above 9.However, it still experiences minor fluctuations compared to the consistently high scores of Windows 10.
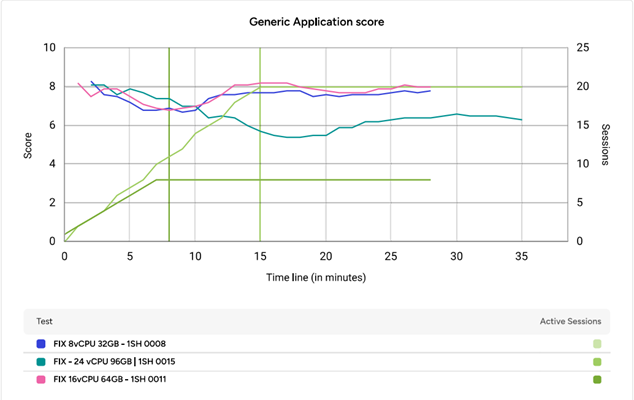
Figure 7. Generic Application Score Windows 11 on the 3 hardware configurations.
User Session metric resource utilization
Windows 10 CPU
-
Overall: CPU utilization is notably higher across all configurations compared to Windows 10.
-
8 vCPU 32GB: CPU usage starts high, reaching nearly 60%, and fluctuates between 30% and 50% for most of the test.
-
16 vCPU 64GB: CPU usage is also elevated, starting around 40% and stabilizing between 20% and 30%.
-
24 vCPU 96GB: While still higher than Windows 10, this configuration shows the lowest CPU usage among the Windows 11 setups, fluctuating between 10% and 20%.
-

Figure 8. CPU Session usage on Windows 10 on the 3 hardware configurations.
Windows 11 CPU
- Overall: CPU utilization is notably higher across all configurations compared to Windows 10.
- 8 vCPU 32GB: CPU usage starts high, reaching nearly 60%, and fluctuates between 30% and 50% for most of the test.
- 16 vCPU 64GB: CPU usage is also elevated, starting around 40% and stabilizing between 20% and 30%.
- 24 vCPU 96GB: While still higher than Windows 10, this configuration shows the lowest CPU usage among the Windows 11 setups, fluctuating between 10% and 20%.
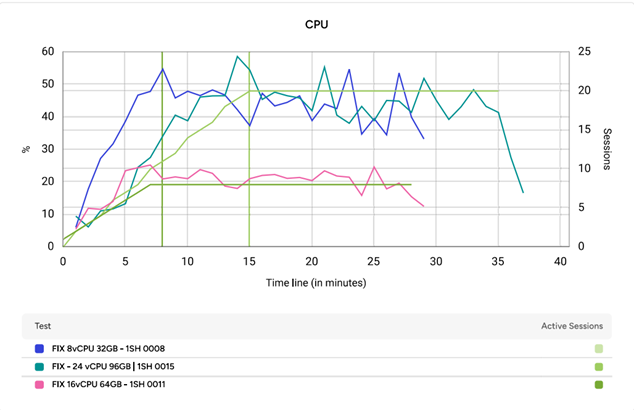
Figure 9. CPU Session usage on Windows 11 on the 3 hardware configurations.
Windows 11 exhibits significantly higher CPU utilization across all comparable configurations, even with more vCPUs available. This suggests that Windows 11 might have higher baseline CPU demands or less efficient resource management in a multi-session environment.
The 24 vCPU 96GB configuration seems to provide the most headroom for both operating systems, as CPU usage remains relatively low even under load.
Memory Session Utilization
- Overall: Memory usage across all three configurations remains relatively stable and well within their allocated limits throughout the test.
- 8 vCPU 36GB: Memory usage hovers around 10GB, utilizing roughly 28% of the available memory. There are minor fluctuations but no significant spikes.
- 16 vCPU 64GB: Memory usage sits comfortably around 15GB, utilizing approximately 23% of the total memory. Again, minor fluctuations are observed but no cause for concern.
- 24 vCPU 96GB: Memory consumption is the highest here, reaching around 25GB, which translates to about 26% utilization. It remains steady with minimal fluctuations.
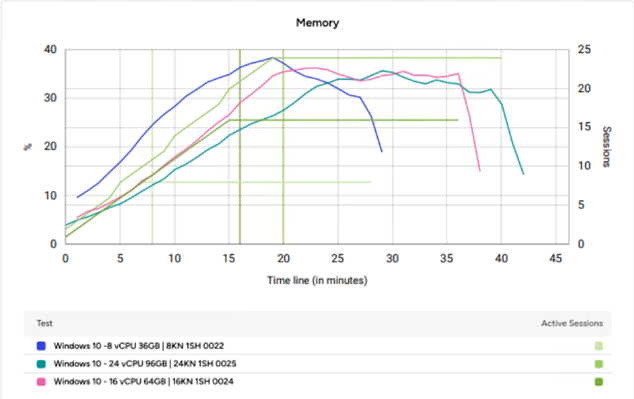
Figure 10. Session Memory usage on Windows 10 on the 3 hardware configurations.
Windows 11 Session Memory (represented by"FIX")
-
Overall: Memory utilization is noticeably higher across all configurations compared to Windows 10.
- 8 vCPU 32GB: Memory usage starts high, approaching 25GB (around 78% utilization), and fluctuates between 20GB and 25GB for the majority of the test.
- 16 vCPU 64GB: Memory usage is also elevated, beginning around 30GB (approximately 47% utilization) and stabilizing between 25GB and 30GB.
- 24 vCPU 96GB: While still higher than Windows 10, this configuration shows the most efficient memory usage among the Windows 11 setups, fluctuating between 30GB and 40GB (31% to 42% utilization).
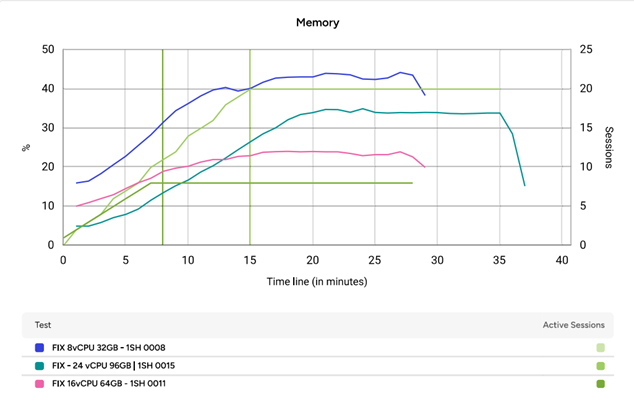
Figure 11. Memory Session usage on Windows 11 on the 3 hardware configurations.
Comparison and Inferences:
- Windows 11 demonstrates significantly higher memory utilization in all configurations compared to Windows 10, even when provided with the same amount of memory. This suggests that Windows 11 might have a larger memory footprint or less aggressive memory management in a multi-session environment.
- The 8 vCPU 32GB configuration seems to be particularly strained in the Windows 11 environment, with memory usage nearing its limit. This could potentially lead to performance issues or instability under heavier workloads.
- The 24 vCPU 96GB configuration provides ample headroom for both operating systems, although Windows 11 still uses a considerably larger portion of the available memory.
Conclusion
Based on the benchmark data comparing Windows 10 and Windows 11 Multi-Session on Azure Stack HCI across the 8, 16, and 24 vCPU configurations with varying memory, we can draw the following conclusions:
Performance
- User Experience:
-
- While Windows 11 initially offers a smoother user experience, particularly in the 16 vCPU 64GB configuration, the EUX score tends to decrease as more sessions are added. This might be attributed to the shared kernel architecture of multi-session, where increased resource contention can impact individual session performance.
- Windows 10, on the other hand, demonstrates a more gradual decline in EUX score as sessions scale, indicating better resource management under load.
- Application Performance: Windows 10 consistently outperforms Windows 11 in generic application scores. This suggests smoother and more responsive application execution on Windows 10, even as the number of sessions increases.
- Resource Utilization: Windows 11 exhibits significantly higher CPU and memory utilization across all configurations. This could contribute to the observed decrease in EUX scores as resources become more constrained with additional sessions.
Cost Benefits of Multi-Session
- Consolidated Infrastructure: Multi-session allows multiple users to share the resources of a single virtual machine, reducing the overall number of VMs required and optimizing hardware utilization.
- Lower Licensing Costs: Multi-session licensing models often provide cost savings compared to traditional single-session VDI deployments.
- Simplified Management: Managing a smaller number of VMs with multiple users per VM can streamline administrative tasks and reduce complexity.
Recommendations:
- When scaling user sessions, consider the potential impact on EUX scores, especially with Windows 11. Adequate resource provisioning and load balancing are essential to maintain a satisfactory user experience.
- If consistent performance under heavy user loads is a priority, Windows 10 currently appears to be the more favorable option, even though Windows 11 might offer a slight edge in initial user experience.
- Leverage the cost benefits of multi-session to optimize your VDI deployment, but carefully assess the trade-offs between user density and individual session performance.
Bill of Materials
Accelerated by Intel
To deliver the best experience possible, Lenovo and Intel have optimized this solution to leverage Intel capabilities like processor accelerators not available in other systems. Accelerated by Intel means enhanced performance to help you achieve new innovations and insight that can give your company an edge.
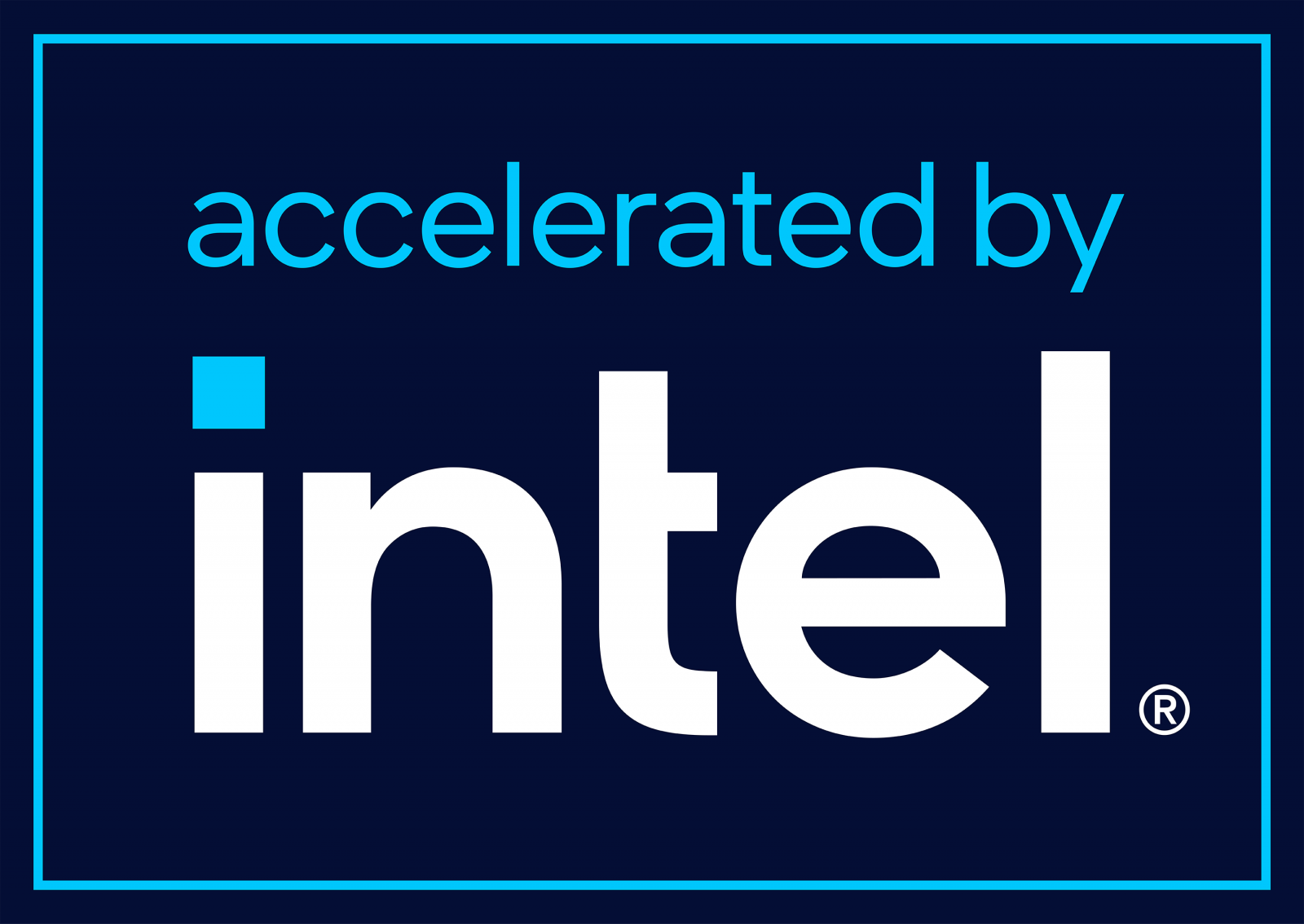
Why Lenovo
Lenovo is a US$70 billion revenue Fortune Global 500 company serving customers in 180 markets around the world. Focused on a bold vision to deliver smarter technology for all, we are developing world-changing technologies that power (through devices and infrastructure) and empower (through solutions, services and software) millions of customers every day.
For More Information
To learn more about this Lenovo solution contact your Lenovo Business Partner or visit: https://www.lenovo.com/vdi
References:
Lenovo ThinkAgile SR650 V3: https://lenovopress.lenovo.com/lp1601
References:
Lenovo ThinkSystem SR650 V3: https://lenovopress.lenovo.com/lp1601
Trademarks
Lenovo and the Lenovo logo are trademarks or registered trademarks of Lenovo in the United States, other countries, or both. A current list of Lenovo trademarks is available on the Web at https://www.lenovo.com/us/en/legal/copytrade/.
The following terms are trademarks of Lenovo in the United States, other countries, or both:
Lenovo®
ThinkAgile®
ThinkSystem®
XClarity®
The following terms are trademarks of other companies:
Intel® and Xeon® are trademarks of Intel Corporation or its subsidiaries.
Microsoft®, Active Directory®, Arc®, Azure®, Hyper-V®, Windows Server®, and Windows® are trademarks of Microsoft Corporation in the United States, other countries, or both.
Other company, product, or service names may be trademarks or service marks of others.
Configure and Buy
Full Change History
Course Detail
Employees Only Content
The content in this document with a is only visible to employees who are logged in. Logon using your Lenovo ITcode and password via Lenovo single-signon (SSO).
The author of the document has determined that this content is classified as Lenovo Internal and should not be normally be made available to people who are not employees or contractors. This includes partners, customers, and competitors. The reasons may vary and you should reach out to the authors of the document for clarification, if needed. Be cautious about sharing this content with others as it may contain sensitive information.
Any visitor to the Lenovo Press web site who is not logged on will not be able to see this employee-only content. This content is excluded from search engine indexes and will not appear in any search results.
For all users, including logged-in employees, this employee-only content does not appear in the PDF version of this document.
This functionality is cookie based. The web site will normally remember your login state between browser sessions, however, if you clear cookies at the end of a session or work in an Incognito/Private browser window, then you will need to log in each time.
If you have any questions about this feature of the Lenovo Press web, please email David Watts at dwatts@lenovo.com.

