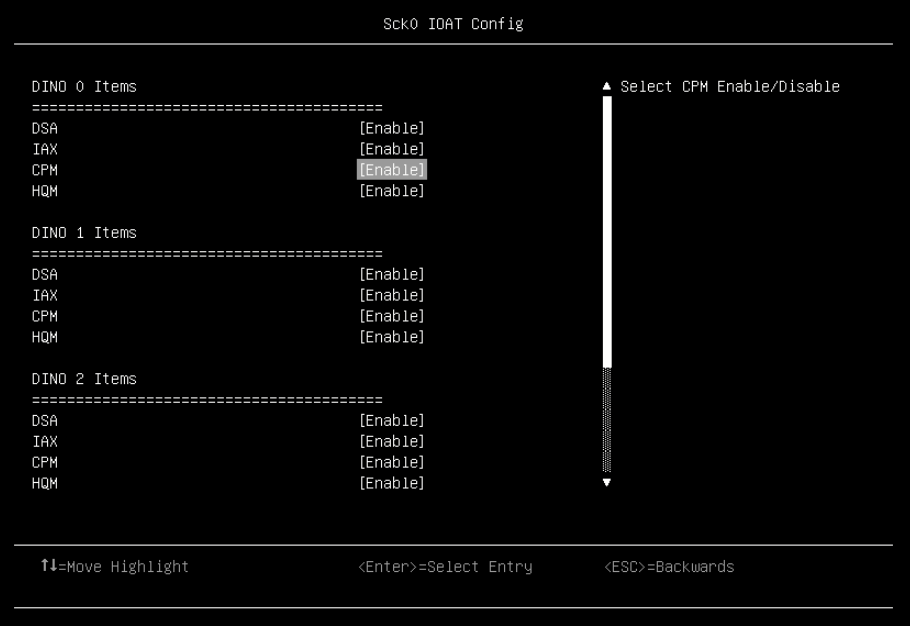Author
Published
23 Mar 2023Form Number
LP1709PDF size
19 pages, 929 KBAbstract
Intel® QuickAssist Technology (QAT) is a feature of Intel Xeon Scalable processors that is typically used to offload tasks from the server CPU, such as bulk crypto, compression, decompression and public key encryption.
For virtualization customers, QAT provides exclusive access to virtual machines using a method known as PCI device passthrough. This allows the PCIe QAT devices to be removed from the host and be assigned to individual guests.
Intel QuickAssist Technology 2.0 now also supports Single Root I/O Virtualization (SR-IOV) and Scalable I/O Virtualization (SIOV) to offer support for more guest operating systems. Starting with 4th Gen Intel Xeon Scalable processors, it is possible to divide a physical QAT device into multiple virtual devices and assign the virtual devices to multiple guest OSes. Conceptually, the guest OSes share the performance of a single physical QAT.
This paper provides guidance on enabling QAT SR-IOV and passing through the virtual device to a VM running in a Kernel Virtual Machine (KVM)-based OS. The paper is for Linux administrators who want to use a QAT in a ThinkSystem server to pass to a VM. All the setups are based on RHEL9.1 (both host OS and guest OS) and Intel CPU with QAT.
SIOV implementation: For details on how to enable QAT SIOV, see the paper "Configuring Intel QuickAssist Technology with Scalable I/O Virtualization in a Linux VM on Lenovo ThinkSystem Servers", available from https://lenovopress.lenovo.com/lp1923-configuring-intel-quickassist-technology-with-siov-in-a-linux-vm
Introduction
Intel® QuickAssist Technology (QAT) is a feature of Intel Xeon Scalable processors that is typically used to offload tasks from the server CPU, such as bulk crypto, compression, decompression and public key encryption.
For virtualization customers, QAT provides exclusive access to virtual machines using a method known as PCI device passthrough. This allows the PCIe QAT devices to be removed from the host and be assigned to individual guests.
However, with the large-scale deployment of virtual machines, cloud computing environment needs more and more QAT resources. Intel QuickAssist Technology 2.0 supports Single Root I/O Virtualization (SR-IOV) and Scalable I/O Virtualization (SIOV) to offer support for more guest operating systems. Starting with 4th Gen Intel Xeon Scalable processors, it is possible to divide a physical QAT device into multiple virtual devices and assign the virtual devices to multiple guest OSes. Conceptually, the guest OSes share the performance of a single physical QAT.
Hardware Architecture
The QAT hardware architecture in the Intel Xeon Scalable processor is illustrated in the figure below. The processor is comprised of multiple IO interfaces and CHA/core modules, and the modules are connected to a mesh interconnect. The mesh consists of horizontal and vertical interconnects. Each interconnect represents a bi-directional channel.
The 4th Gen Intel Xeon ("Sapphire Rapids") processors have 0, 1, 2 or 4 QAT accelerators, depending on the processor SKU. For the specifics, see the Processor features table in the SR630 V3 product guide:
https://lenovopress.lenovo.com/lp1600-thinksystem-sr630-v3-server#processor-features
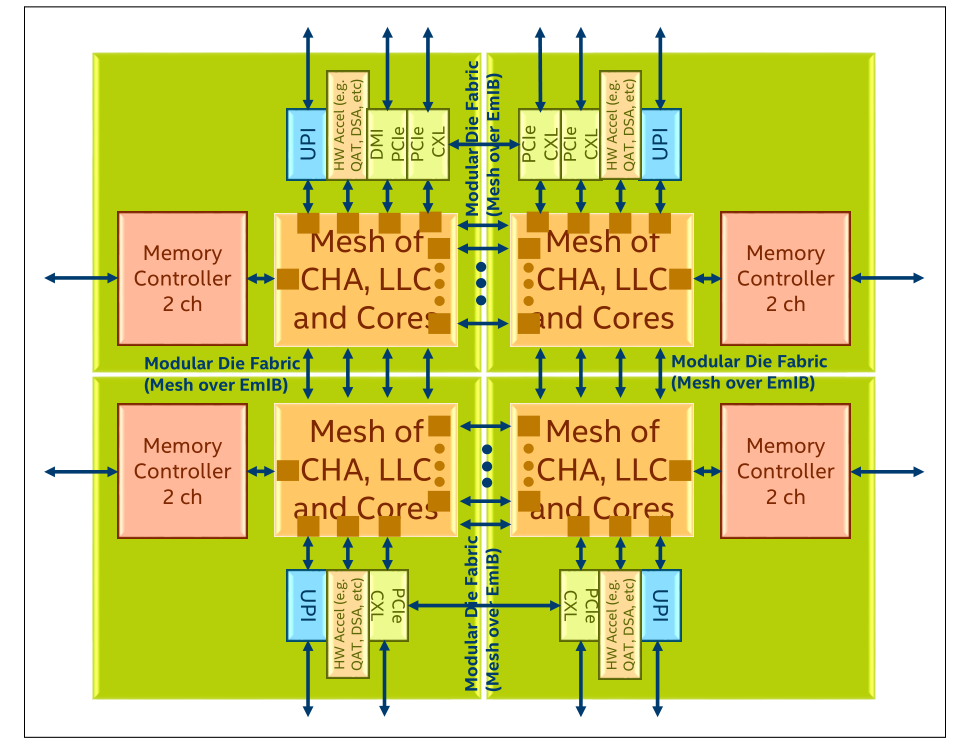
Figure 1. Intel QAT in Sapphire Rapids System Architecture (from Intel Document ID #611488: Sapphire Rapids Processor External Design Specification, Volume One: Architecture)
In the 4th Gen Intel Xeon Scalable processors ("Sapphire Rapids"), QAT is an accelerator integrated in root complex that is seen as a RCiEP (Root Complex Integrated Endpoint), which means the QAT is a PCIe device as well, the physical device ID is 0x4940, and the virtual function device ID is 0x4941.
Specifically for the 4th Gen processors, each processor has up to four QAT PCIe Endpoints in a single CPU package, and the hardware exposes one Physical Function (PF) per QAT PCIe Endpoint to the host. When SR-IOV is enabled, each Physical Function (PF) supports up to 16 Virtual Functions (VFs), one or more VFs can be passed to different guests/VMs and one or more PFs may be passed to a single virtual machine.
Virtualization Mode
Three different methods of virtualization are supported as shown in the following figure, Physical Device direct assignment, Single Root IOV (SR-IOV) and Scalable IOV.
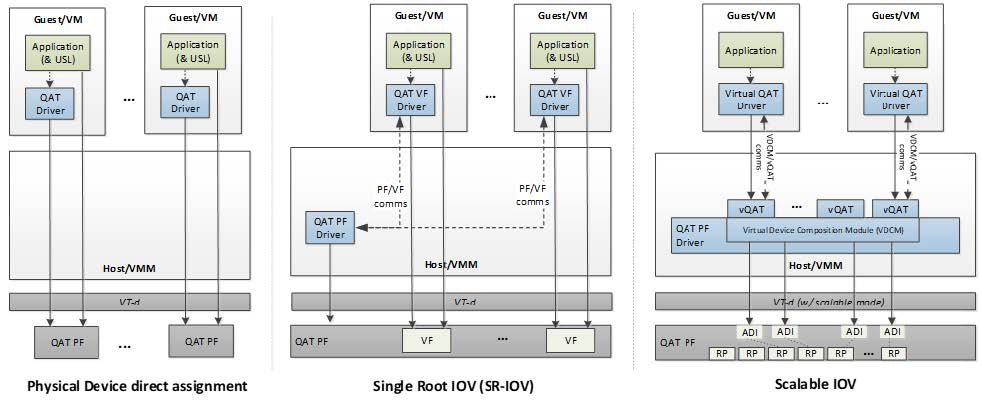
Figure 2. Virtualization Deployment Model for Intel® QAT 2.0 (from Intel Document ID #743912: Programmer’s Guide Intel QuickAssist Technology Hardware Version 2.0)
With Physical Device direct assignment, shown in the left of Figure 2, QAT as PCIE device expose as Physical Function (PF), each QAT only has one PF, each PF can only be passed to one guest OS, one or more PFs may be passed to a single guest OS.
With Single Root IOV (SR-IOV), shown in the middle of Figure 2, each QAT device can exposes one PF and multiple Virtual Functions (VFs), the maximum VFs number is 16 in 4th Gen Intel Xeon Scalable processors. One or more VFs can be passed through to different guest OS.
Scalable IOV (SIOV), on the right, is under development. SIOV enables flexible composition of Virtual Functions by software from native hardware interfaces, rather than implementing a complete SR-IOV virtual function (VF) interface. SIOV devices expose light weight Assignable Device Interfaces (ADIs) that are optimized for fast-path (data-path) operations from the guest. SIOV uses PASID rather than BDF to identify unique address spaces, which supports better scalability. 4th Gen Intel Xeon Scalable processors have up to 64 ADIs per socket.
Software Architecture
The Intel QAT APIs establish the interface to access the QAT hardware. Thanks to the QAT APIs, the details of the hardware and software architecture are transparent to user applications. However, some knowledge of the underlying hardware and software is helpful for performance optimization and debugging purposes.
The brief view of software stack is shown in the figure below.
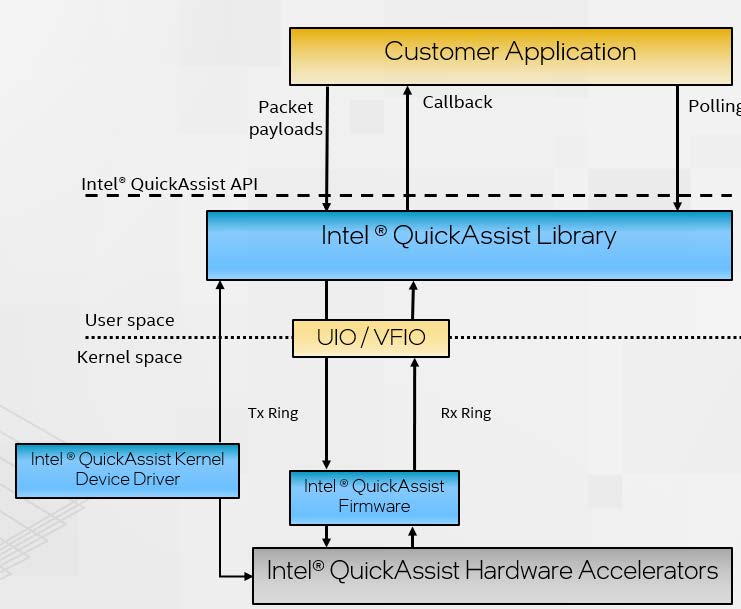
Figure 3. Intel QAT Software Architecture (from Intel Document ID #743912: Programmer’s Guide Intel QuickAssist Technology Hardware Version 2.0)
In a nutshell, there are three processes to handle requests.
- Applications submit payloads by the QuickAssist API as the part of the request. The QuickAssist Library in the user space helps convert these requests into descriptors and place them in the Tx Ring (Transmit Ring, also referred to as the hardware-assisted queue) for communication between CPU and QAT hardware.
- QAT firmware parses the descriptors and configures the accelerators accordingly. Upon a job is completed, the QAT firmware returns the processed payload (encrypted or compressed, or both) and generates a response message that is inserted into the Rx Ring (Receive Ring).
- There are two ways for an application to get results:
- Application polls to query the Rx Ring via Intel QAT library
- [Non-blocking application] Intel QAT library issues a callback to applications to inform that the operation is finished.
Setup QAT in UEFI
If you are using Virtual Function (VF) based on Intel QAT Physical Function (PF) device, make sure that the following BIOS settings are enabled on your server platform.
- Enable QAT devices in BIOS setting.
- Enable I/O Memory Management Unit (IOMMU) in BIOS setting
- Enable Single Root I/O Virtualization (SR-IOV) in BIOS setting. The QAT supports SR-IOV residing in a PF, perform the following command to make sure the QAT supports SR-IOV.
lspci -vn -d :4940|grep -i SR-IOV
IOMMU and SRIOV and QAT settings
I/O Memory Management Unit (IOMMU) is the generic name for Intel Virtualization Technology for Directed I/O (Intel VT-d). Intel QAT VFs are only available on hardware platforms supporting Intel VT-d. The Intel VT-d allows QAT VF to directly be assigned to a VM. The IOMMU must be enabled in the host UEFI.
Tip: Intel VT-d should not be confused with VT-x Intel Virtualization Technology. VT-x allows one hardware platform to function as multiple “virtual” platforms. However, VT-d improves security and reliability of the systems and improves performance of I/O devices in virtualized environments.
The steps to activate IOMMU are as follows:
- In System Setup (F1 at boot), enter the UEFI System Configuration and Boot Management to enable the Intel VT for Directed I/O (VT-d).
- From the BIOS setup menu path, select System Settings → Devices and I/O ports → Intel VT for Directed I/O (VT-d) to enable the IOMMU and SRIOV as shown in the following two figures.
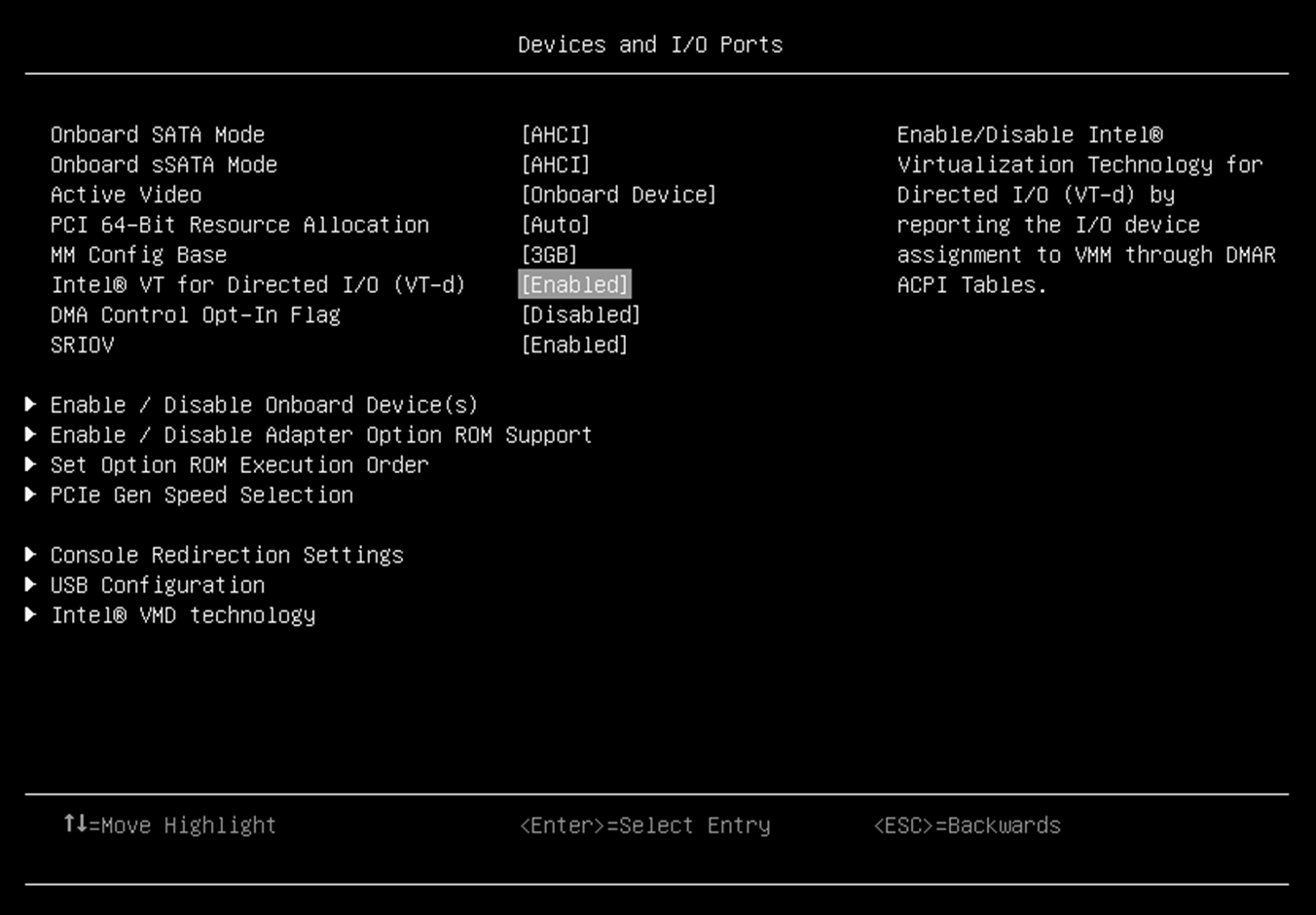
Figure 4. IOMMU in Devices and I/O Ports in System Setup (UEFI)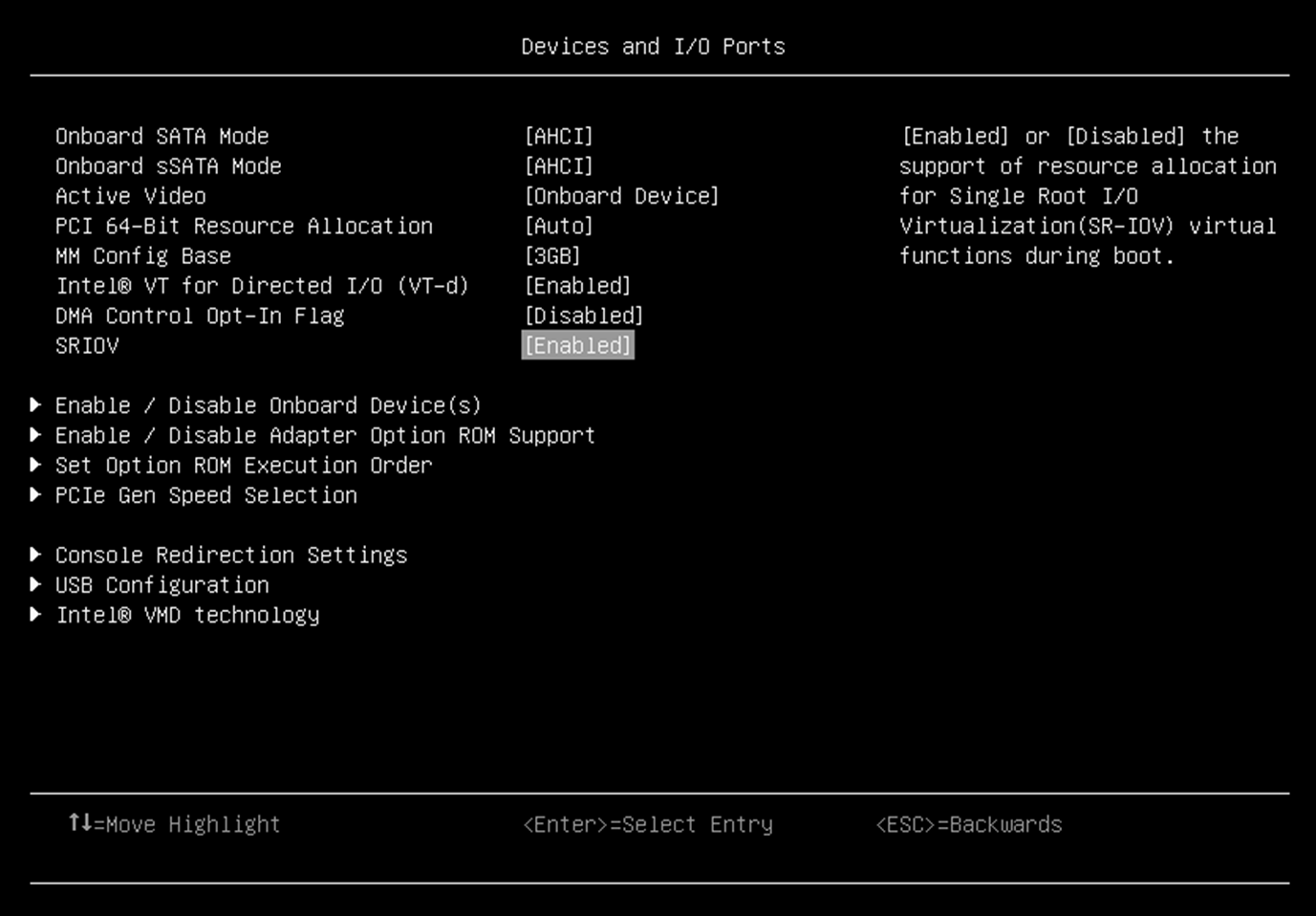
Figure 5. SRIOV in Devices and I/O Ports in System Setup (UEFI) - Enable QAT device in UEFI by navigating the following menu path in System Setup: System Configuration and Boot Management > System Information > Socket Configuration > IIO Configuration > IOAT Configuration > Sock0 IOAT Config > CPM as shown in the following figure.
- After enabling Intel IOMMU, SRIOV, QAT, save and exit System Setup menu, and then boot the Linux OS.
- Check that IOMMU is enabled. Boot up to OS and ensure that the IOMMU is enabled by the following command
dmesg|grep DMAR
If the output includes DMAR: IOMMU enabled, it means that system has enabled VT-d (Intel Virtualization Technology for Direct I/O) by reporting the I/O device assignment to VM through DMAR (DMA Remapping) ACPI table.
- Check if system has QAT PF device using the following command:
lspci -d :4941
- Verify SR-IOV hardware capabilities. The QAT supports SR-IOV residing in a PF. Perform the following command to make sure the QAT supports SR-IOV capability:
lspci -vn -d :4940|grep -i SR-IOV
For the 4th Gen Intel Xeon Scalable processors (Sapphire Rapids), then QAT PF device ID is 0x4940, the VF device ID is 0x4941. The command should display one of the capabilities as shown below:
# lspci -vn -d :4940|grep -i SR-IOV Capabilities: [150] Single Root I/O Virtualization (SR-IOV) Capabilities: [150] Single Root I/O Virtualization (SR-IOV) Capabilities: [150] Single Root I/O Virtualization (SR-IOV) Capabilities: [150] Single Root I/O Virtualization (SR-IOV) Capabilities: [150] Single Root I/O Virtualization (SR-IOV) Capabilities: [150] Single Root I/O Virtualization (SR-IOV) Capabilities: [150] Single Root I/O Virtualization (SR-IOV) Capabilities: [150] Single Root I/O Virtualization (SR-IOV)
Enable IOMMU host kernel support
Currently, most released operating systems, such as RHEL/SLES OSes, set IOMMU default to off (CONFIG_INTEL_IOMMU_DEFAULT_ON is not set). You will need to append the kernel parameter intel_iommu=on to the affected OSes.
To enable the I/O Memory Management Unit (IOMMU) on the host OS, follow these procedures:
-
Edit the host kernel boot command line
For an Intel VT-d system, IOMMU is activated by adding the intel_iommu=on parameters to the kernel command line.
Qemu parameter aw-bit determines the address width of IOVA address space. The address space has 39 bits width for 3-level IOMMU page tables, and 48 bits for 4-level IOMMU page tables, thus we also need to add aw-bit=48 to kernel boot parameters.
To enable these options, edit or add the GRUB_CMDLINX_LINUX line to the /etc/default/grub configuration file as follows:
# cat /etc/default/grub GRUB_TIMEOUT=5 GRUB_DISTRIBUTOR="$(sed 's, release .*$,,g' /etc/system-release)" GRUB_DEFAULT=saved GRUB_DISABLE_SUBMENU=true GRUB_TERMINAL_OUTPUT="console" GRUB_CMDLINE_LINUX="crashkernel=auto resume=/dev/mapper/rhel-swap rd.lvm.lv=rhel/root rd.lvm.lv=rhel/swap rhgb quiet intel_iommu=on aw-bits=48" GRUB_DISABLE_RECOVERY="true" GRUB_ENABLE_BLSCFG=true
- Regenerate the grub2 config file To apply changes to the kernel command line, regenerate the boot loader configuration using the following command:
grub2-mkconfig
Check whether the changes are effective by using the following command:
grubby --info=0
- Reboot the host OS For the changes to take effect to kernel driver, reboot the host machine
- Use the following command to confirm that IOMMU is enabled:
dmesg|grep iommu
If successful, you should see one of the following messages:
Adding to iommu group 0 iommu: Default domain type: Translated (set via kernel command line)
Download and install QAT firmware
In order to use QAT Virtual Function (VF) on a VM, make sure that the following are running in your host and guest OS:
- QAT Firmware (qat_4xxx.bin, qat_4xxx_mmp.bin )
- QAT kernel modules (intel_qat, 4xxx)
- User space library (qatlib)
The steps to download and install QAT firmware are as follows:
-
Download the firmware. At the time of writing, currently only available through early-access agreement with Intel.
Once generally available, you will be able to download the QAT firmware at the following page (filename qat_4xxx.bin, qat_4xxx_mmp.bin)
https://git.kernel.org/pub/scm/linux/kernel/git/firmware/linux-firmware.git/tree/Future RHEL OS releases will include it in package named “linux-firmware”.
- On the host, copy the two firmware files to the /lib/firmware/ directory:
- qat_4xxx.bin
- qat_4xxx_mmp.bin
- Reboot the system
- Confirm the operation by running the following command
lspci -d :4940 -k
It should show the kernel module “qat_4xxx” is loaded and driver name “4xxx” is in use as following.
# lspci -d :4940 -k 6b:00.0 Co-processor: Intel Corporation Device 4940 (rev 40) Subsystem: Intel Corporation Device 0000 Kernel driver in use: 4xxx Kernel modules: qat_4xxx 70:00.0 Co-processor: Intel Corporation Device 4940 (rev 40) Subsystem: Intel Corporation Device 0000 Kernel driver in use: 4xxx Kernel modules: qat_4xxx 75:00.0 Co-processor: Intel Corporation Device 4940 (rev 40) Subsystem: Intel Corporation Device 0000
Installing and configuring Intel QAT software (qatlib)
The following sections detail the steps to use the virsh command line interface (CLI). The approach of libvirt* Virtual Machine Manager GUI has the similar steps to achieve it.
Topics in this section:
- Installing Intel qatlib on the host
- Enabling and Verifying VF on the host
- Attach QAT VF Device to the guest OS
- Installing qatlib on the guest OS
Installing Intel qatlib on the host
Intel QAT software can help enable QAT VF for all QAT PF devices in your system. In addition, QAT software also binds vfio-pci driver to every VF.
The steps to install qatlib are as follows:
- Download the latest qatlib main source code from https://github.com/intel/qatlib, and copy it to your host.
-
Compile the installer as follows:
# cd qatlib-main # ./autogen.sh # ./configure –enable-service # make -j4 # sudo make install
-
Use the following commands to ensure that the services is activated automatically for each boot:
# sudo systemctl enable qat # sudo systemctl start qat
-
If the service is not configured to start automatically after rebooting the system, add the argument --enable-service when executing the command ./configure. qat.service requires "qat" group when a non-root user starts it. If you don't use the root user to start qat.service, the command configure --enable-service can also automatically add a qat group in your OS.
-
If the above command prompt results in an error, you may be missing some of the required packages, including:
- tool package: gcc, make, automake, autoconf, libtool, systemd-devel, yasm
- library package: openssl-devel, zlib-devel
If some packages aren't installed, you will receive an error. Use the error messages you get to determine the missing package(s) and use the following for additional information:
- yasm not installed: Error "configure: error: yasm required".
- automake not installed: The error is as following two lines:
"Can't exec "aclocal": No such file or directory at /usr/share/autoconf/Autom4te/FileUtils.pm line 326.
autoreconf: failed to run aclocal: No such file or directory"
A good way to check which package is not installed on your OS by running the following shell script.
# export target_tools="gcc\nmake\nautomake\nautoconf\nlibtool\nsystemd-devel\nyasm\nopenssl-devel\nzlib-devel" # export check_item="make|gcc|automake|autoconf|libtool|systemd-devel|openssl-devel|zlib-devel" # echo -e $target_tools|grep -vE `rpm -qa|grep -Eowi $check_item |xargs |sed "s/ /|/g"` # unset target_tools check_item
-
RHEL 9.1 does not include the yasm package, so manual installation is required, as follows:
# wget http://www.tortall.net/projects/yasm/releases/yasm-1.3.0.tar.gz # tar -zxvf yasm-1.3.0.tar.gz # cd yasm-1.3.0/ # ./configure # make && make install
-
Check “qat.service” as follows to see if it is activated. If the service is started, the text "active (running)" is displayed. If it is not started, you wil see "down" or "inactive".
# systemctl status qat ● qat.service - QAT service Loaded: loaded (/usr/lib/systemd/system/qat.service; enabled; vendor preset: disabled) Active: active (running) since Tue 2023-02-14 21:19:28 EST; 12s ago Main PID: 105788 (qatmgr) Tasks: 1 (limit: 201748) Memory: 5.6M CPU: 5.477s CGroup: /system.slice/qat.service └─105788 /usr/local/sbin/qatmgr --policy=0 Feb 14 21:19:14 RHEL9.1 systemd[1]: Starting QAT service... Feb 14 21:19:19 RHEL9.1 qatmgr[105788]: Open failed on /dev/vfio/358 Feb 14 21:19:19 RHEL9.1 qatmgr[105788]: Open failed on /dev/vfio/354 Feb 14 21:19:28 RHEL9.1 systemd[1]: Started QAT service. - Use the following commands to enable qat service and make persistent after reboot:
systemctl enable qat
systemctl start qat
Notes:
- It is not necessary to install qatlib in host OS if you don’t want to run sample code in host OS. It just takes advantage of the qatlib to enable VFs and bind vfio-pci driver here. Of course, you can also complete the options manually.
- The qat configuration script in the qatlib software package will automatically take care of certain build environment details, including copying the correct sample configuration files. If you are not using an included script to build and install the software, you must perform these operations yourself. For more information, refer to the INSTALL file in the source code you’ve downloaded.
Enabling and Verifying VF on the host
The QAT service creates VFs for all the QAT PFs and automatically binds the vfio-pci driver to all VFs.
Verify the VFs and the vfio-pci driver in use by VFs via running the following command in the host OS. The output below shows a 4th Gen Intel Xeon system and the output will have 16 or more VF devices, as shown, where the VF device ID is 4941.
# lspci -d :4941 -k
6b:00.1 Co-processor: Intel Corporation Device 4941 (rev 40)
Subsystem: Intel Corporation Device 0000
Kernel driver in use: vfio-pci
6b:00.2 Co-processor: Intel Corporation Device 4941 (rev 40)
Subsystem: Intel Corporation Device 0000
Kernel driver in use: vfio-pci
6b:00.3 Co-processor: Intel Corporation Device 4941 (rev 40)
Subsystem: Intel Corporation Device 0000
Kernel driver in use: vfio-pci
6b:00.4 Co-processor: Intel Corporation Device 4941 (rev 40)
Subsystem: Intel Corporation Device 0000
Kernel driver in use: vfio-pci
6b:00.5 Co-processor: Intel Corporation Device 4941 (rev 40)
Subsystem: Intel Corporation Device 0000
Kernel driver in use: vfio-pci
If there aren’t any VFs after performing the above command, run the following script to enable the VF devices. Note that the script must be run on every boot.
#for i in `lspci -D -d :4940| awk '{print $1}'`; do echo 16|sudo tee /sys/bus/pci/devices/$i/sriov_numvfs; done
Attach QAT VF Device to the guest OS
QAT supports the assignment of multiple VFs to a single VM. For those CPU-intensive workloads, it is recommended to add multiple VFs to a single VM for better performance.
To add a VF to a VM, make sure that the following prerequisites are met.
-
The Guest OS to which you want to add VFs is shut down. Use the command virsh list --all to check the domain status and command virsh start/shutdown <domain name> to start/shutdown a domain.
# virsh list --all Id Name State -------------------------- - rhel9.1 shut off
-
The minimum version of libvirt needed is libvirt-8.10.0 for RHEL9. Older versions have boot VM bugs. The inbox libvirt-8.5.0-7 of the RHEL 9.1 GA must be updated higher than libvirt-8.10.0. The command listed below upgrades to libvirt-9.0.0-3 for example:
yum install libvirt-9.0.0-3.el9.x86_64
If you receive the error shown below when you boot a domain by adding two QAT VFs, you can try to update the libvirt version on your host OS.
# virsh start rhel9.1 internal error: qemu unexpectedly closed the monitor: 2023-02-13T03:21:40.208989Z qemu-kvm: -device {"driver":"vfio-pci","host":"0000:6b:00.7","id":"hostdev1","bus":"pci.9","addr":"0x0"}: VFIO_MAP_DMA failed: Cannot allocate memory#0122023-02-13T03:21:40.260532Z qemu-kvm: -device {"driver":"vfio-pci","host":"0000:6b:00.7","id":"hostdev1","bus":"pci.9","addr":"0x0"}: VFIO_MAP_DMA failed: Cannot allocate memory#0122023-02-13T03:21:40.260711Z qemu-kvm: -device {"driver":"vfio-pci","host":"0000:6b:00.7","id":"hostdev1","bus":"pci.9","addr":"0x0"}: vfio 0000:6b:00.7: failed to setup container for group 358: memory listener initialization failed: Region pc.ram: vfio_dma_map(0x5580b5255850, 0xc0000, 0x7ff40000, 0x7f88080bf000) = -12 (Cannot allocate memory)To update the libvert version, perform the following command (to upgrade to libvirt-9.0.0-3):
yum install libvirt-9.0.0-3.el9.x86_64
To attach VFs to a guest OS, follow the instructions as follows:
- Run the following command to edit the domain XML configuration file.
vrish edit
The domain name can be retrieved from the command virsh list --all, where the column name shows the domain name of your Guest OS.
-
Enable iommu and intel VT-d on the guest VM as follows:
-
Edit the Guest VM config file
sudo virsh edit
- Add the following entries
-
Under features heading add <ioapic driver='qemu' />. After update, it should look as follows:
<features> <acpi/> <apic/> <ioapic driver='qemu'/> </features>
-
At the end of the devices heading, add the following (before the </devices> end tag):
<iommu model='intel'> <driver intremap='on' caching_mode='on'/> </iommu>
-
-
-
Add the appropriate device XML entry to the <devices> sections in the XML configurations of guests that you want to get the VF resources. Add the following lines inside <device> </device> section.
# virsh edit rhel9.1 <hostdev mode='subsystem' type='pci' managed='yes'> <source> <address domain='0x0000' bus='0x6b' slot='0x00' function='0x3'/> </source> <address type='pci' domain='0x0000' bus='0x08' slot='0x00' function='0x0'/> </hostdev>
The form of an address element inside the source element should be included the hexadecimal digits of domain, bus, slot and function of the VF. The following command on the host OS will help you get hexadecimal digits:
lspci -Dd :4941
The line under </source> specifies the QAT VF domain, bus, slot, function number on your guest OS. Use the following command to get the last bus number in your guest OS, and then get the bus number plus one as your VF bus number in your guest OS:
lspci -D|tail -n 1
In our example, the last bus number gotten by lspci -D|tail -n 1 is 0x07 before adding VFs to guest OS, so the VF attached to guest OS should be 0x07+1 (0x08).
The following is an example for adding two VFs to guest OS. It just adds another section same as the first one.
# virsh edit rhel9.1 <hostdev mode='subsystem' type='pci' managed='yes'> <source> <address domain='0x0000' bus='0x6b' slot='0x00' function='0x3'/> </source> <address type='pci' domain='0x0000' bus='0x08' slot='0x00' function='0x0'/> </hostdev> <hostdev mode='subsystem' type='pci' managed='yes'> <source> <address domain='0x0000' bus='0x6b' slot='0x00' function='0x7'/> </source> <address type='pci' domain='0x0000' bus='0x09' slot='0x00' function='0x0'/> </hostdev>
Installing qatlib on the guest OS
The installation of qatlib on a guest is similar to the process of installing it on the host. Refer to the Installing Intel qatlib on Host section for detailed steps.
After installing qatlib in your guest OS and starting qat service, you can issue the command lspci -kd :4941 to check if the driver is used by QAT VFs. The output from the command should be as follows:
# lspci -kd :4941
08:00.0 Co-processor: Intel Corporation Device 4941 (rev 40)
Subsystem: Intel Corporation Device 0000
Kernel driver in use: vfio-pci
09:00.0 Co-processor: Intel Corporation Device 4941 (rev 40)
Subsystem: Intel Corporation Device 0000
Kernel driver in use: vfio-pci
If the VFs can be activated by “vfio-pci” driver, it means that everything is OK.
The following example shows that two qat devices (“08:00:00” and “09:00:00”) are accelerating crypto/compression operations while running the sample code in qatlib.
# ./cpa_sample_code
qaeMemInit started
icp_sal_userStartMultiProcess("SSL") started
*** QA version information ***
device ID = 0
software = 22.7.0
*** END QA version information ***
*** QA version information ***
device ID = 2
software = 22.7.0
*** END QA version information **
Inst 0, Affin: 1, Dev: 0, Accel 0, EE 0, BDF 08:00:00
Inst 1, Affin: 3, Dev: 0, Accel 0, EE 0, BDF 08:00:00
Inst 2, Affin: 5, Dev: 1, Accel 0, EE 0, BDF 09:00:00
Inst 3, Affin: 7, Dev: 1, Accel 0, EE 0, BDF 09:00:00
For more information
For more information, see these resources:
- Github repository for QATlib:
https://github.com/intel/qatlib/blob/main/INSTALL - Red Hat article: Ensuring that Intel QuickAssist Technology stack is working correctly on RHEL
https://access.redhat.com/articles/6376901 - Intel Document ID #611488: Sapphire Rapids Processor External Design Specification, Volume One: Architecture (login required):
https://edc.intel.com/content/www/us/en/secure/design/confidential/products-and-solutions/processors-and-chipsets/eagle-stream/sapphire-rapids-server-processor-external-design-specification-volume-one-arch/2.0/overview-features-and-topologies/ - Intel Document ID #743912: Programmer’s Guide Intel QuickAssist Technology Hardware Version 2.0
https://www.intel.com/content/www/us/en/content-details/743912/intel-quickassist-technology-intel-qat-software-for-linux-programmers-guide-hardware-version-2-0.html?wapkw=743912
Author
Xiaochun Li is a Linux engineer at the Lenovo Infrastructure Solution Group in Beijing, China. He specializes in the development of Linux kernel storage and memory management, as well as virtualization. Before joining Lenovo, he worked in INSPUR as an OS engineer for several years. With ten years of industry experience, he now focuses on Linux kernel RAS, storage, security, and virtualization.
Trademarks
Lenovo and the Lenovo logo are trademarks or registered trademarks of Lenovo in the United States, other countries, or both. A current list of Lenovo trademarks is available on the Web at https://www.lenovo.com/us/en/legal/copytrade/.
The following terms are trademarks of Lenovo in the United States, other countries, or both:
Lenovo®
ThinkSystem®
The following terms are trademarks of other companies:
Intel® and Xeon® are trademarks of Intel Corporation or its subsidiaries.
Linux® is the trademark of Linus Torvalds in the U.S. and other countries.
Other company, product, or service names may be trademarks or service marks of others.
Configure and Buy
Full Change History
Course Detail
Employees Only Content
The content in this document with a is only visible to employees who are logged in. Logon using your Lenovo ITcode and password via Lenovo single-signon (SSO).
The author of the document has determined that this content is classified as Lenovo Internal and should not be normally be made available to people who are not employees or contractors. This includes partners, customers, and competitors. The reasons may vary and you should reach out to the authors of the document for clarification, if needed. Be cautious about sharing this content with others as it may contain sensitive information.
Any visitor to the Lenovo Press web site who is not logged on will not be able to see this employee-only content. This content is excluded from search engine indexes and will not appear in any search results.
For all users, including logged-in employees, this employee-only content does not appear in the PDF version of this document.
This functionality is cookie based. The web site will normally remember your login state between browser sessions, however, if you clear cookies at the end of a session or work in an Incognito/Private browser window, then you will need to log in each time.
If you have any questions about this feature of the Lenovo Press web, please email David Watts at dwatts@lenovo.com.