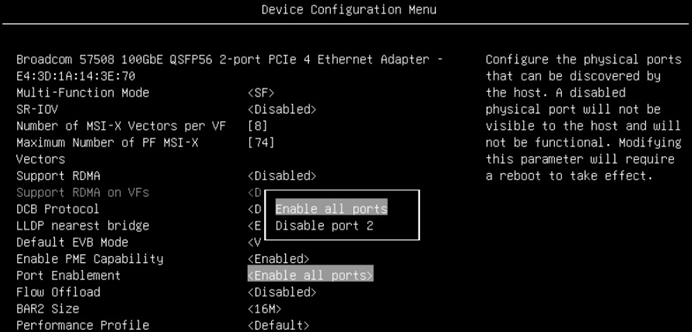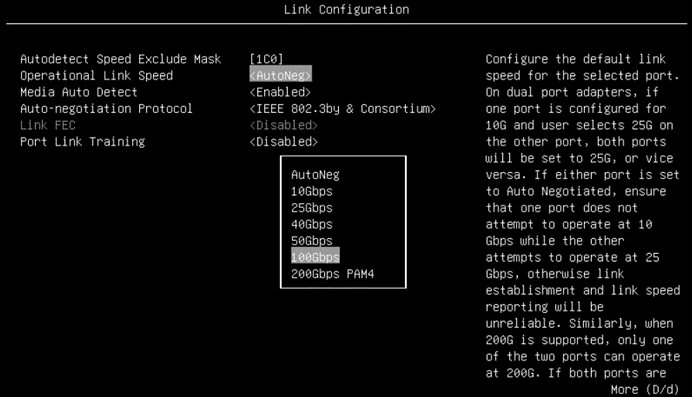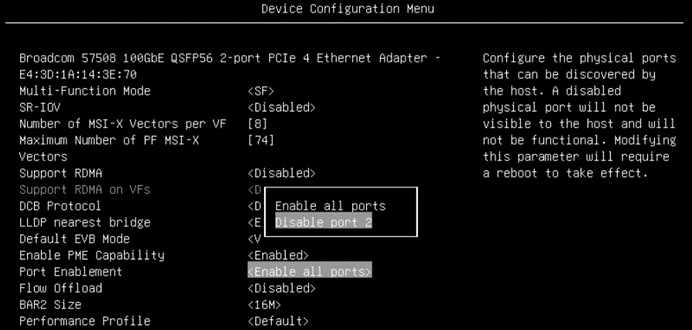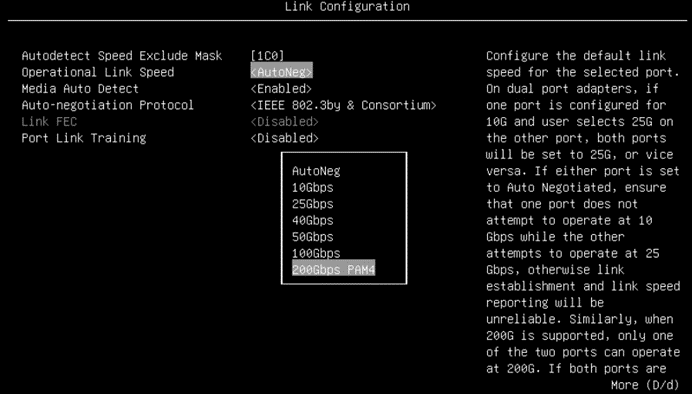Author
Published
3 May 2025Form Number
LP2212PDF size
8 pages, 596 KBAbstract
The ThinkSystem Broadcom 57508 100GbE QSFP56 Ethernet adapters are a high-performance low-power 2-port 100 GbE adapter with a PCIe 4.0 host interface that offers TruFlow intelligent flow processing and supports advanced networking technologies such as VXLAN, NVGRE, Geneve, RoCE, SDN and NFV, to facilitate the management of data networks and to enable service provider solutions.
The adapters can be configured to operate in two modes, either as two 100Gb ports, or one 200Gb port. This document provides the steps to configure the 57508 adapter to operate in these modes.
Introduction
The ThinkSystem Broadcom 57508 100GbE QSFP56 Ethernet adapters are a high-performance low-power 2-port 100 GbE adapter with a PCIe 4.0 host interface that offers TruFlow intelligent flow processing and supports advanced networking technologies such as VXLAN, NVGRE, Geneve, RoCE, SDN and NFV, to facilitate the management of data networks and to enable service provider solutions.
For technical information about the adapter including server and operating system support, see the Lenovo Press product guide.

Figure 1. ThinkSystem Broadcom 57508 100GbE QSFP56 2-port PCIe 4 Ethernet Adapter
This document guide how to configure the 100Gb and 200Gb speeds for the adapter. The adapter supports 2 modes:
- 2x 100Gb ports
- 1x 200Gb port
The 2x 100Gb mode is the default. To change the mode, the user will need to manually set the relevant configuration under the UEFI System Setup.
Configuring 100G Forced Link Speed
By default, the 57508 dual-port adapter is automatically configured for 100G speeds. This section provides information on configuring the adapter to force 100G link speed.
The steps in the UEFI System Setup are as follows:
- Boot system to the F1 UEFI setup
- Go to System Settings > Network > AUT > Device Configuration Menu.
- Ensure the Port Enablement parameter is set to Enable all ports.
- Go to System settings > Network > AUT > Link Configuration.
- Set the Operational Link Speed parameter to 100Gbps.
- The next step is to set the Port Link Training parameter, based on the link cable type you are using. The default is Disabled.
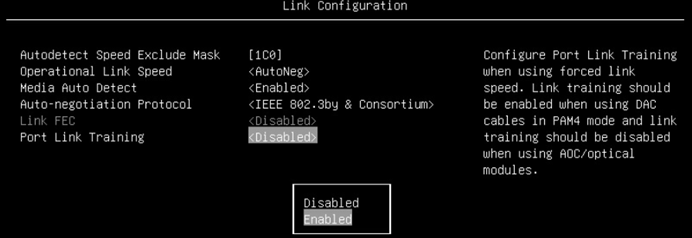
Figure 3. Port Link Training settingConfigure Port Link Training when using forced link speed. Link training should be enabled when using DAC cables in PAM4 mode and link training should be disabled when using AOC/Optical modules. See the table for the correct setting for each cable type.
Tip: The setting of "Link Training" as enabled or disabled depends on both the modules and the switches. The guidance you get is just a general idea, not the way you have to follow. It is also not related to PAM4 or not.
When you have a passive cable which usually is DAC, then you need to enable Link training no matter whether it is forced or auto speed.
With active cables, you need to disable Link Training as the module will do the link signal integrity without relying on the NIC firmware when the auto is not used.
- Save the changes in UEFI and reboot the system to take effect.
Configuring 200G Forced Link Speed
This section provides information on configuring the adapter to force 200G speeds.
The steps in the UEFI System Setup are as follows:
- Boot system to the F1 UEFI setup
- Go to System Settings > Network > AUT > Device Configuration Menu.
- Set the Port Enablement parameter to Disable port 2.
- Go to System Settings > Network > AUT > Link Configuration.
- Set the Operational Link Speed parameter to 200Gbps PAM4.
- Set the Port Link Training parameter based on the link cable type. The default is Disabled.
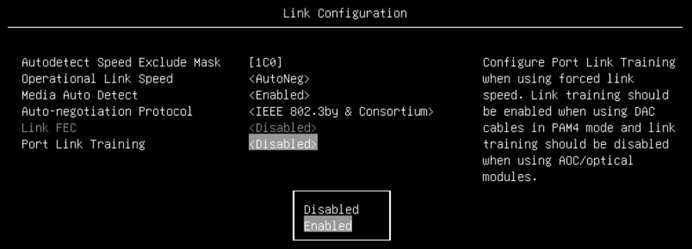
Figure 6. Port Link Training settingConfigure Port Link Training when using forced link speed. Link training should be enabled when using DAC cables in PAM4 mode and link training should be disabled when using AOC/Optical modules. See the table for the correct setting for each cable type.
Tip: The setting of "Link Training" as enabled or disabled depends on both the modules and the switches. The guidance you get is just a general idea, not the way you have to follow. It is also not related to PAM4 or not.
When you have a passive cable which usually is DAC, then you need to enable Link training no matter it is forced or auto speed.
With active cables, you need to disable Link Training as the module will do the link signal integrity without relying on the NIC firmware when the auto is not used.
- Save the changes in UEFI and reboot the system to take effect.
Resources
For more information, see the following resource:
- ThinkSystem Broadcom 57508 100GbE QSFP56 Ethernet Adapters product guide:
https://lenovopress.lenovo.com/lp1417-thinksystem-broadcom-57508-100gbe-ethernet-adapters
Author
Hongqiao Du is a Lenovo Senior Engineer responsible for Broadcom Ethernet adapters in Lenovo ThinkSystem servers. Hongqiao has worked in the IT industry since 2022, and is currently based in Tianjinn, China. Hongqiao holds a Master’s Degree in Engineering from Yanshan University.
Trademarks
Lenovo and the Lenovo logo are trademarks or registered trademarks of Lenovo in the United States, other countries, or both. A current list of Lenovo trademarks is available on the Web at https://www.lenovo.com/us/en/legal/copytrade/.
The following terms are trademarks of Lenovo in the United States, other countries, or both:
Lenovo®
ThinkSystem®
Other company, product, or service names may be trademarks or service marks of others.
Configure and Buy
Full Change History
Course Detail
Employees Only Content
The content in this document with a is only visible to employees who are logged in. Logon using your Lenovo ITcode and password via Lenovo single-signon (SSO).
The author of the document has determined that this content is classified as Lenovo Internal and should not be normally be made available to people who are not employees or contractors. This includes partners, customers, and competitors. The reasons may vary and you should reach out to the authors of the document for clarification, if needed. Be cautious about sharing this content with others as it may contain sensitive information.
Any visitor to the Lenovo Press web site who is not logged on will not be able to see this employee-only content. This content is excluded from search engine indexes and will not appear in any search results.
For all users, including logged-in employees, this employee-only content does not appear in the PDF version of this document.
This functionality is cookie based. The web site will normally remember your login state between browser sessions, however, if you clear cookies at the end of a session or work in an Incognito/Private browser window, then you will need to log in each time.
If you have any questions about this feature of the Lenovo Press web, please email David Watts at dwatts@lenovo.com.